Discord is an application that many people use these days for communication. It’s considered to be the most popular communication app among groups of gamers. Discord helps people to communicate through voice or text messages while playing any game without having to change their screens or switch applications. A recent development in this application has enhanced user experience to a new level.
Add a music bot in Discord and make it more entertaining.
Users who are playing games can now simultaneously chat with their friends; this is made possible due to the new Discord Overlay feature. However, a new issue has started occurring these days. Sometimes, Discord’s overlay stops working. There might be many reasons behind this. Whatever be the reason, it definitely has a negative impact on user experience. Therefore, we have compiled a few simple solutions that would help resolve this issue instantly.
Table of Contents
A few insights on What is Discord Overlay?
As mentioned above, Discord Overlay is a feature that enables users to chat while playing. It’s referred to as the transparent screen that shows your chats when you are playing. This is a new feature and it is only available in the most recent version update of this application. However, sometimes users are unable to view the Discord Overlay feature. It becomes even more worrisome when every other person in your team apart from you can access it.
In case you are facing the problem of not being able to access Discord’s Overlay feature, read further to know how to resolve it.
Why is My Discord Overlay Not Showing?
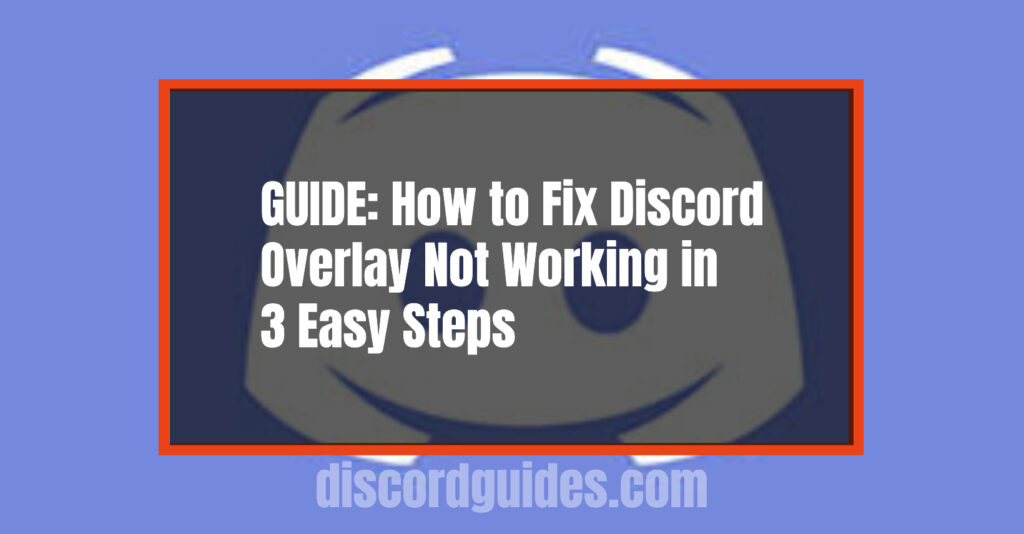
When Discord Overlay feature fails to appear, several users have tried pressing Ctrl + F1. However, it does not appear even after that. There could be a multitude of reasons behind it. The fact that the overlay feature is a recent update, users feel that it comes along with a few bugs of its own.
Looking for a way to uninstall Discord? Check out our guide and know how.
Another reason could be that there is some problem with your hardware. Sometimes, third-party antivirus does not enable Discord’s Overlay feature to run either. Regardless of what’s causing this issue, the solution to resolving it is quite simple to understand and implement. Outlined below is a set of three steps that’ll help resolve the issue within a matter of five minutes.
- Hardware Acceleration must be disabled.
- Gameplay Overlay of Discord should be enabled.
- Antivirus Scanning of Discord must be excluded
Facing Can’t Hear People on Discord Problem? Fix it now.
Step 1: Hardware Acceleration must be disabled
One of the main reasons why the overlay feature of Discord does not appear is that the hardware acceleration is running. Once you deal with this issue, chances are your problem will be resolved. To disable the hardware acceleration, you need to follow these steps:
- Open the Discord application and visit the ‘Settings’ section by clicking on its icon.
- On the left side, you will see the ‘Appearance Tab’. Click on it.
- Next, you need to turn off the ‘Hardware Acceleration’ by clicking on its button.
- Go back and check if your overlay feature has started working or not.
Looking for best themes? Check out our guide on Better Discord Themes
With the help of these steps, you will not only be able to fix your overlay feature problem, but also your Discord Black Screen issue. In case this does not help, follow the next steps outlined.
Step 2: Gameplay Overlay in Discord must be enabled
There are instances where the overlay feature is not working on your device simply because it has been turned off. Therefore, make sure that the Discord Overlay feature is enabled on your device. Follow these steps to turn this feature on:
- Open the Discord app on your device and click on the Settings icon.
- On the left side of the screen, you will see the ‘Overlay’ button. Click and open it.
- A ‘Game Activity’ button will become visible to you. Click on it and see if it is ‘On’.
- Click on the monitor button, if your game activity was turned off. In case you see the option that game activity was not detected, you need to add your game.
- Once the game is added manually, this issue will be solved and your overlay will start appearing.
Know about Discord Code Block and how to formate text in discord.
Step 3: Antivirus Scanning of Discord must be excluded
If you have followed both the above-mentioned steps thoroughly and still your Discord’s overlay fails to appear, follow the last set of steps that’ll surely resolve the issue. This is a very general solution to many problems.
- Open the Antivirus application that you have installed on your device.
- There, you will see an option of adding or removing extensions. Click on that option.
- You need to add Discord Here and save the changes.
- Once these changes are made, you need to close the antivirus application and restart your device.
The problem of disappearing overlay must surely be solved after this.
With the help of this ‘Discord Overlay’ feature, users can talk to each other while playing games. This has taken the experience of online gaming to a completely new level.
![How to Fix Discord Notifications Not Working? [Easy Fix Android & PC] Fix-Discord-Notifications-not-Working-on-Android & PC](https://techzpod.com/wp-content/uploads/2022/03/Fix-Discord-Notifications-not-Working-on-Android-PC-150x150.jpg)
![How to Trade on Roblox in 2023? [Beginners Guide] trade on roblox guide](https://techzpod.com/wp-content/uploads/2021/08/Trade-on-Roblox.webp)
![[FIX] How to Fix Discord not detecting Microphone? (8 Fixes to Try) Fix-Discord-Not-Detecting-Mic-issue](https://techzpod.com/wp-content/uploads/2022/02/Fix-Discord-Not-Detecting-Mic-issue-150x150.jpg)
![How to download Roblox on PS4? [Easy way to play Roblox on Playstation] Roblox-on-PS4](https://techzpod.com/wp-content/uploads/2021/06/Roblox-on-PS4-1.webp)
![How to Change Your Birthday on Roblox? [Easy Ways] How to Change Your Birthday on Roblox? [Easy Ways]](https://techzpod.com/wp-content/plugins/contextual-related-posts/default.png)
Leave a Reply