Make Discord Video Calls: Discord has many features for communication. But if you are tired of text or voice chatting, then you can start a video call through your Discord app. Video calling is an excellent option to connect with people without putting in the effort to type. Text messaging is a good feature as well, but if you want to connect with people in a more personal way, then you should go for a video call.
Table of Contents
How to Make a Private Video Call on Discord?

For Mac or Windows user
It is very easy to make a video call on Discord. However, if you need to make a video call through a web page or an app on your Desktop, then you will have to follow a few extra steps.
- Click on your inbox and navigate to find the person you want to talk to.
- In case you want to talk to one person only, click on the name of that person and you can call him/her.
However, if the call is for more than one person, then follow these steps.
- Click on the name of the person, click on ‘+’ and add more people to a group. Now you can make a video call.
- Click on the icon of the camera when you open the DM window of the person or the group. This will be the second icon on your screen.
- Once you click on it, you can start talking to the other person once they answer the call.
Check out: Best & Useful Discord Server Bots to Enhance your Discord Server
For a Mobile Phone User
Video calls on the mobile version of the Discord app can be made in a similar manner.
- You need to open the group or the person you want to talk to.
- Then click on the camera icon on the top right of the screen.
- Give permission to your phone to use the camera and microphone if you are making a call on Discord for the first time.
- Once you have talked to the person, you can click on the red icon to disconnect the call.
Most requested Discord Guide:
- How to Stream on Discord?
- How to delete a Discord Account?
- How to record Discord audio?
- How to reset and change Discord Password?
- How to Logout from Discord?
- Best Most Funny Discord (TTS) Funny Text to Speech Songs & Messages
- Can’t Hear People on Discord Problem Fix
How to Make a Server Video Call on Discord?
Discord video calls can be made through any kind of server. You need to follow these steps to make a video call on Discord through a server.
For PC users
- Open the Discord server and navigate to the Voice channel. This will be visible on the left side of the screen.
- Once the voice channel is open, click one of the three options: Lounge, Community Hangout, and Steam Room.
- Now, open your Camera by clicking on the button shaped like a camera. This icon will appear on the bottom left side of the screen.
- If you are using Discord through a browser, then you will have to give permission to the server to access your camera and microphone.
Once you follow these steps, you can video call with any other user. Any person who has the link can see you and chat with you.
For a Mobile Phone User
This process is a little bit different for Discord on your phone.
- Open your server and then click on the Voice Channel.
- Once the voice channel opens, you will see a pop-up with the icon of the camera on the bottom right of the screen.
- Click on it to Enter a Video Call.
If you do not click on the camera icon, then you can continue talking via voice chat only. If you have joined the video call option, then you can turn off your camera anytime and talk through the voice option. You can even hang up the call by clicking on the red button and disconnect the call completely.
Discord Video Call Best Settings
Starting a video call on Discord is very easy and it can be done in different ways. Depending upon whether you are using the Discord app on your phone or on your computer, the steps differ accordingly. However, before you start a video call on Discord, make sure your settings are proper and functional. Allow the app to use your camera and microphone and adjust the volume setting. You can then make a video call through a private or public server on Discord.
Outlined below are a few steps that’ll help you check your voice and call settings on Discord
- Open your Discord App and click on the Settings icon. It will be visible on the bottom left side of the Discord home page. You will not be able to make these changes on your mobile phone app. You can only change these settings on your computer through a webpage or the installed application.
- Once the settings tab is open, click on Voice and Video. Check every setting and ensure everything is proper. Click on the Microphone tab and adjust those settings. If you are not using an internal camera and an external one instead, select the right option in the Dropdown settings.
- After adjusting the Settings, you can close the tab by clicking on the top right section.
You can even have a test to check whether all your settings are proper or not. This way, you can adjust more by changing the settings of your computer or changing your place in the room. While making a video call, make sure you are sitting in a well-lit place.
If you are using the video call feature of Discord on a webpage instead of the app, then you will have to give permission to it. You will have to allow the page to access your camera and microphone. Otherwise, you will not be able to talk properly.
FAQs
-
How many people can join a group video call on Discord?
Discord had a limit of 10 people for the group video call, but due to the pandemic, the settings were altered. Discord has increased its limit to 25 people for group video calls. This limit might be reduced in the future; however, until it is reduced, enjoy talking to twenty-five people at once.
-
How to join a Discord video call?
You can join a video call on Discord easily. This can be done in two ways, it depends on the type of call you are receiving.
If you are getting a private video call then a pop-up window will appear for PC users. You can either decline the video call and not join it at all. Or you can join the video call through your voice only if needed.
In case the call that you are receiving is through a public server then you can join it by following the steps provided below.
- Click on the screen on your left side when you receive a video call.
- Then you will see the option of a camera button. This will appear right next to your name.
- Click on it and start talking to people.
-
Is Discord available on PCs?
The application is available on Macs and Windows as a web page extension or an application itself that can easily be downloaded. Streamers and gamers use Discord on their PC while other people use it on their smartphones for other purposes.
Although Discord is considered a communicating platform for gamers, it is widely used by people for other purposes as well. Users tend to use Discord to join servers and talk to random people via text or call. Since Discord increased the number of people who can converse through a single call, many users have convinced their friends to join Discord. People now talk to their friends on a video or voice call and even play games together through Discord.
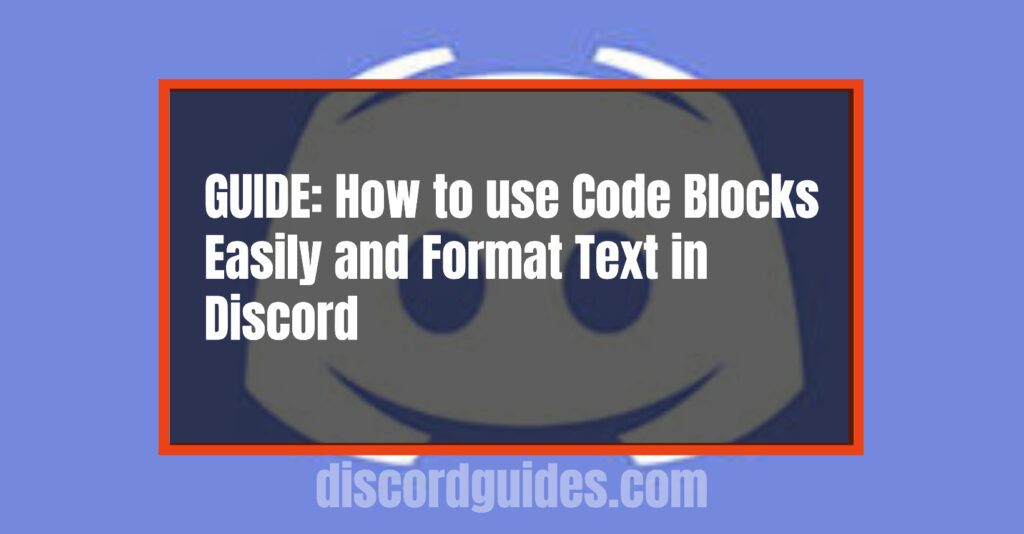



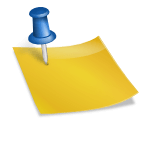
![[FIX] How to Fix Discord not detecting Microphone? (8 Fixes to Try) Fix-Discord-Not-Detecting-Mic-issue](https://techzpod.com/wp-content/uploads/2022/02/Fix-Discord-Not-Detecting-Mic-issue-150x150.jpg)
Leave a Reply