Fix JavaScript Errors on Discord: If you’re looking for an app that provides the best user experience in terms of gaming, streaming, and connecting to your friends, Discord is the one-stop app for you. Discord lets you create servers and channels as platforms to meet like-minded people. Not much time has passed since the app has been launched and it has already gained a lot of popularity with the users.
Although this app is seemingly flawless, users have complained of recurring errors. If you’ve ever seen the messages ‘A JavaScript error occurred in the main process‘ or ‘A fatal JavaScript error occurred‘ then you probably know what we are talking about. All your frustrations now come to an end with this article as here, we are going to tell you how to fix JavaScript errors on Discord.
This article contains:
- What causes JavaScript Error?
- How to fix JavaScript Errors on Discord?
- FAQs
Table of Contents
What Causes JavaScript Errors?
When you are faced with this error, the Discord might stop functioning smoothly. This error might pop up on your screen and act as a barrier to the smooth functioning of the app. To fix it, we should diagnose the problem first.
This error emerges mainly as a result of corrupted files. A corrupted file is caused by some virus or problems while installing a file. This issue is on your PC and the Discord app is not responsible for it at all. So now that we understand the problem, we’ll look at the fixes in the following section.
How to Fix JavaScript Errors on Discord?
There are five methods to fix JavaScript errors on Discord as follows:
Method 1: Check your Antivirus Software
The antivirus software is designed in such a way that it takes action on any file that may seem suspicious. Sometimes, this software may fail to detect a virus accurately and hence cause some files to go corrupt. To make sure that your antivirus is not the source of all this trouble, follow the steps below:
For Avast:
1: Go to Open Avast user interface
2: Click on Protection
3: Navigate to Virus Chest and click on it.
This option lets you add exceptions to certain files. Now select files that contain Discord or something similar in their name. Also, add the Discord file as an exception to avoid future disturbances. To do this, go to Menu → Settings → General → Exceptions.
For McAfee:
1: Go to Settings.
2: Navigate to Quarantined and click on it.
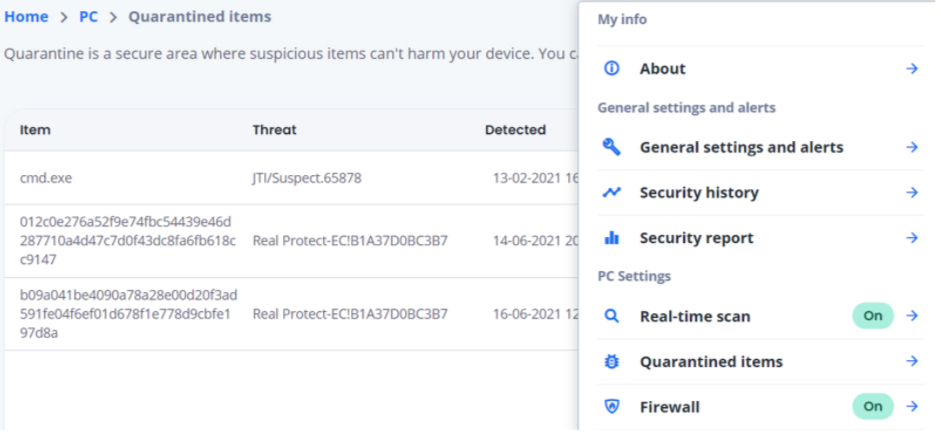
Now, check if Discord is there in this option. Select all the files that contain Discord or something similar.
Method 2: Uninstall and re-install Discord
Sometimes one of the best fixes that work most of the time is to uninstall the app and install it again. Uninstalling it will delete any corrupted file within the app and clear the cache too.
1: Right-click on Discord in the C drive.
2: Navigate to uninstall and click on it.
3: Now, go to the official website of Discord.
4: Download the applicable version.
The error should no longer bother you but even if it does, we have more fixes below.
Method 3: Delete Discord cache files
Cache files are the place where all unnecessary items of an app get stored. It is important to delete the cache files from time to time; otherwise, there might be problems in the functioning.
1: Open the run window by clicking Windows key + R.
2: In the search bar, type %AppData% .
3: From the list of all the files that are displayed, go to Discord and delete it.
4: It is important to delete the local app data as well. To do this, open the run window again by clicking Windows + R.
5: This time search for %LocalAppData%.
6: Again from the list, locate Discord and delete it.
Simply restart your PC and see if the error persists.
Method 4: Tweak Administration Permissions
There are some features of some apps that require administrator permissions. Sometimes even the default permissions may cause certain apps to malfunction. Let’s now alter some of the permissions to make a more conducive app.
1: Press Windows key + S to open the search bar. Here, type Discord and go to the file location.
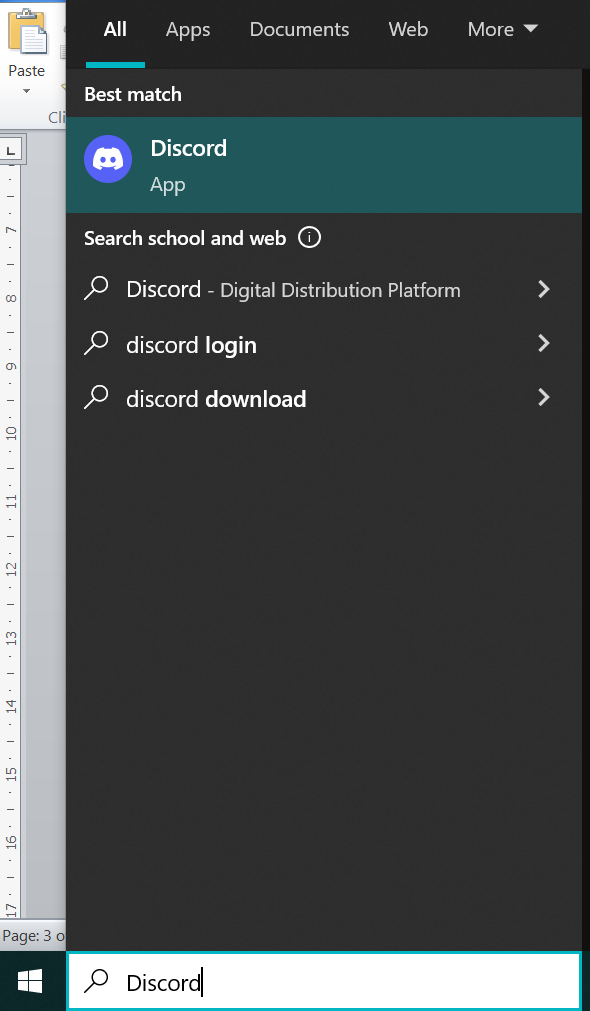
2: Select the file and right-click. Go to Properties → Compatibility.
3: Unselect Run this program as an administrator option. Check if the problem persists.
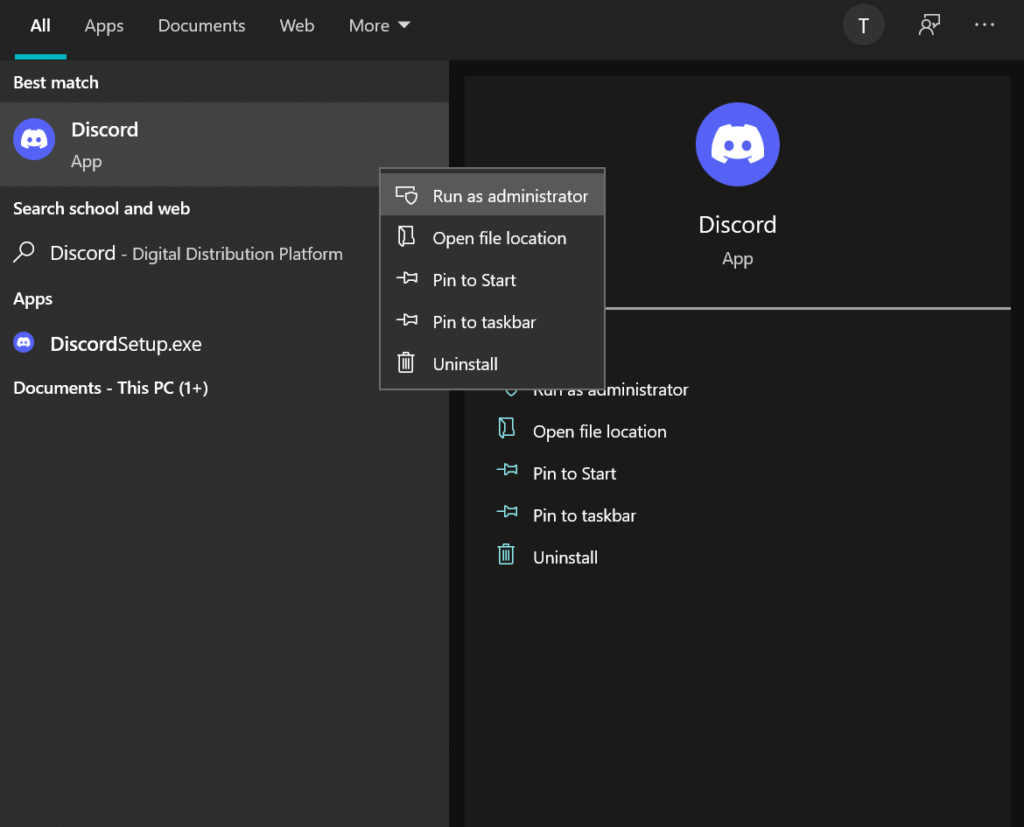
4: Alternatively, you can try checking the option and running the app as an administrator.
However, we will advise you to be skeptical about running apps as an administrator.
Method 5: Alter qWave settings
qWave stands for Quality Windows Audio Video Experience. Discord is one of the apps that use this service as it is primarily a video-streaming and video conferencing platform. To ensure that this service doesn’t cause JavaScript errors, follow the steps below.
1: Open the Run application by clicking the Windows key + R.
2: Now type services.msc in the Run text box and click on OK.
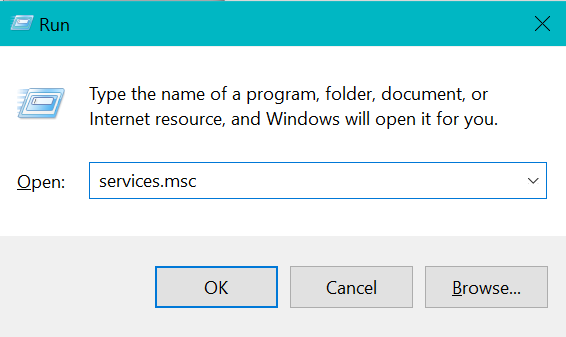
3: From the list of services, scroll down to Quality Windows Audio Video Experience.
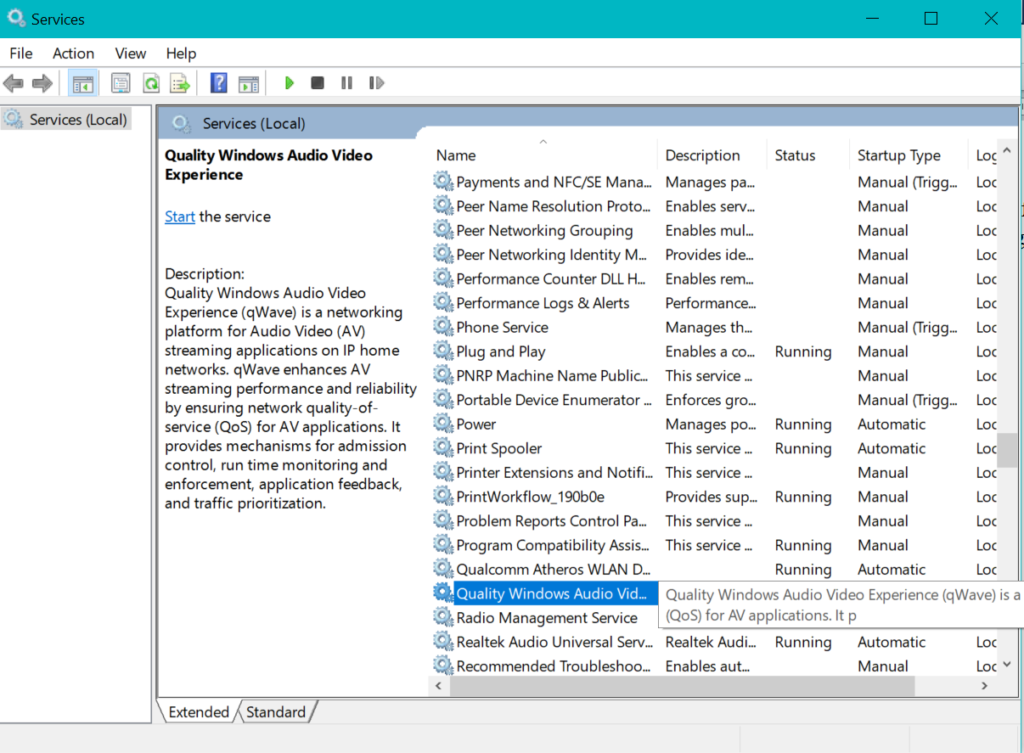
4: Toggle off the running status to Stop in the menu.
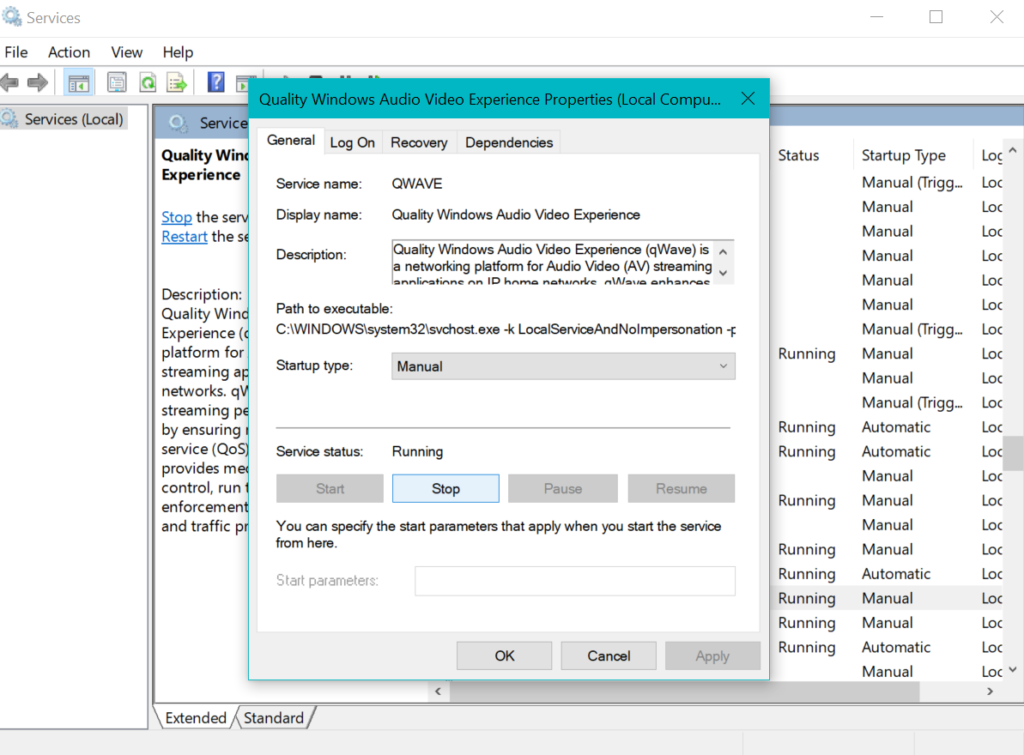
5: Click on it again to start the service again.
6: Next, right-click on the service and go to its properties. Here, under General, you should be able to see the Start-up type option.
7: Click on the arrow to open the drop-down list and click on Automatic.
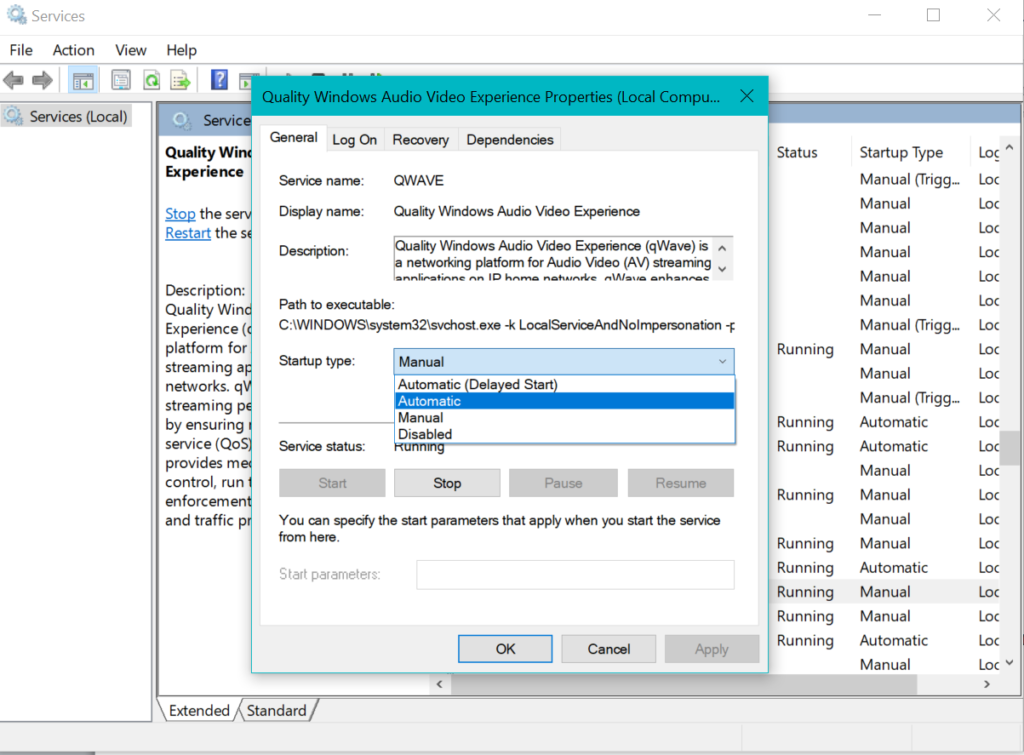
Now close all the applications and refresh the PC once. The problem should have been solved.
These methods are proven to work for most cases. The JavaScript error pop-up will not show up on your screen now.
FAQs
Q1. Why do I see a JavaScript error whenever I open Discord?
Ans: JavaScript error occurs because some of your files might have gotten corrupted. The article will take you through the methods to fix it.
![[FIX] How to Fix Discord not detecting Microphone? (8 Fixes to Try) Fix-Discord-Not-Detecting-Mic-issue](https://techzpod.com/wp-content/uploads/2022/02/Fix-Discord-Not-Detecting-Mic-issue-150x150.jpg)
![How to Fix Discord Notifications Not Working? [Easy Fix Android & PC] Fix-Discord-Notifications-not-Working-on-Android & PC](https://techzpod.com/wp-content/uploads/2022/03/Fix-Discord-Notifications-not-Working-on-Android-PC-150x150.jpg)
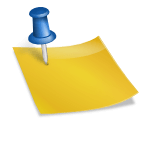
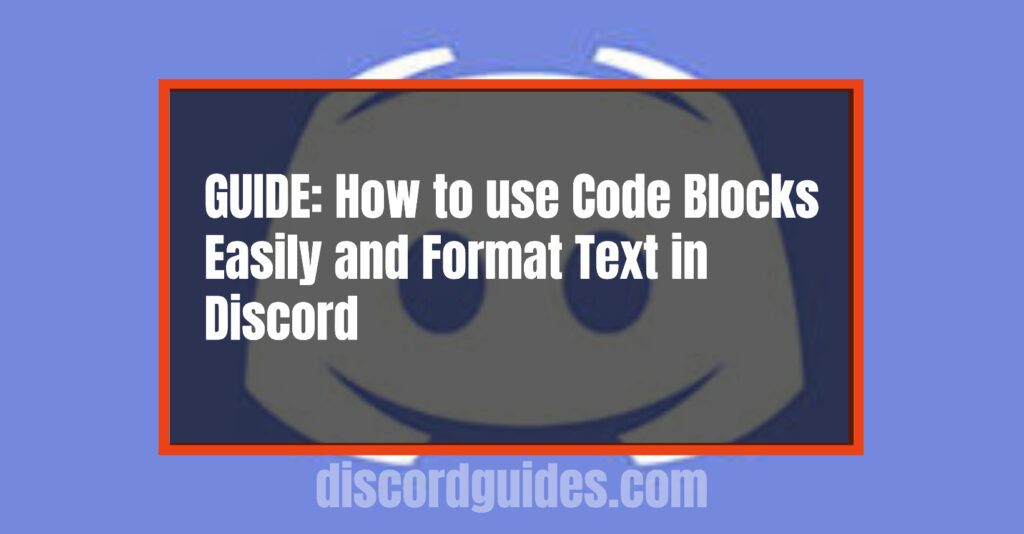
Leave a Reply