Discord is one of the most common messaging applications for gamers who use text, speech, and video calling to play games, schedule gaming sessions, and connect with other gamers. However, the app isn’t only for gamers; it’s also become a common forum for developers, influencers, and business teams searching for a free way to communicate with fans, coworkers, and interest groups in recent years. When more teams adopt the platform, more people are searching for Discord server tricks and tips. Let’s discuss a few of them.
Table of Contents
15 Must Know Discord Tips and Tricks
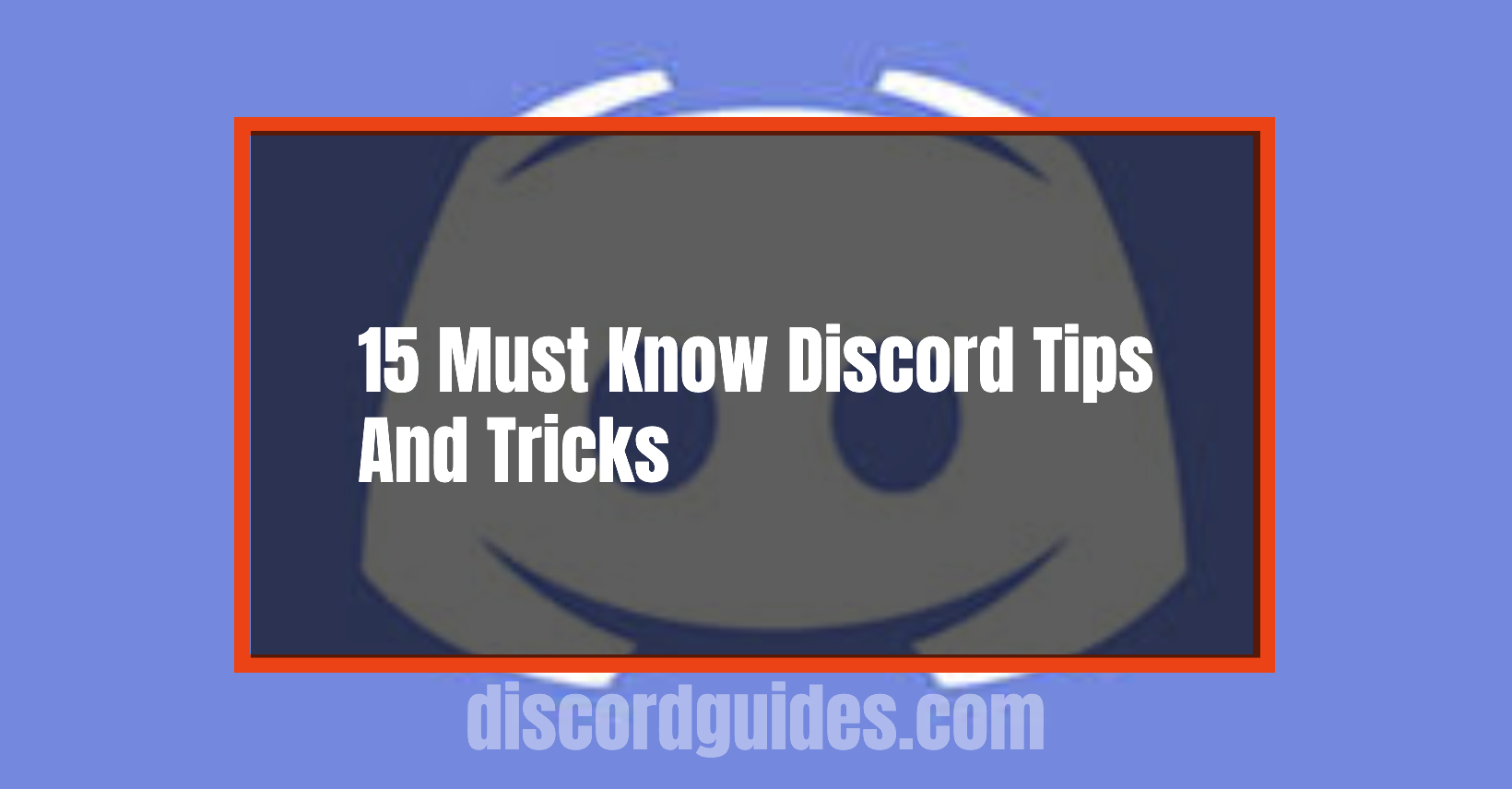
Control the Volume of Users Individually
If you have any Discord contacts that are quiet or more interesting than others, you can increase their audio volume level independently of the rest of the group. If there is someone who is disturbing others or being too loud, you can simply turn their volume down.
If you’re using the desktop or web application, right-click on a username anywhere in the interface to bring up the User Volume slider, which you can change as needed. You can also disable users, send them direct messages, and cover their video feed using the other options.
Organize Discord Channels
The first thing you’ll note when setting up a Discord server is that it’s split into channels. Either channel can be configured to be a text or voice channel. Each Discord channel has a name that you choose. To further coordinate your server, you can group channels under the same category.
The development and organization of a server with channels create distinct areas for various forms of discussion. You can, for example, set different categories for Design, Scripting, and Research if you’re a game developer using the platform to interact with your development team. You can then create multiple channels in each category to subdivide. For example, divide Design into Industrial design and Engineering design.
Influencers and fan groups can use Discord channels to keep certain discussions contained within specific areas. Having a channel or creating one is a great way of staying in touch with people on Discord and communicating with them.
An important thing you need to comprehend when learning how to create a Discord server is understanding how to arrange the channels. Channels often allow you to diversify your server and draw various interest groups or specialists who specialize in a few specific channels.
The Discord Markdown
Many apps have chosen Markdown as a syntax language for formatting plain text on its own merits. Github, Obsidian, and, in this case, Discord are among them. If you’re already familiar with Markdown from other programs, it can be useful. It is, however, so intuitive that you can quickly become accustomed to it.
It effectively allows you to add formatting to your text with simple style codes in Discord. This way is quite simple and makes your conversations easier to read. The most basic syntax is as follows:
- Underlining: __[TEXT]__
- Hyperlink: [Hyperlink!]([URL])
- Strikethrough: ~~Strikethrough~~
- Italics: _[TEXT]_ or *[TEXT]
- Bold: **[TEXT]**
- Remove embeds: <[URL]>
- Code: `[TEXT]`
Discord code blocks also allow syntax highlighting in a variety of languages, including CSS, Bash, and JSON. This is a straightforward option. Simply put, next to the first three backticks, call the code language. For example: “`#!/bin/bash and echo “Discord”“`
The Shortcuts
Knowing the correct keyboard shortcuts will make life much simpler and get you through every app much faster. Discord has a lot of keyboard shortcuts. Expert users rely heavily on them. For example, if you’re participating in multiple chats at the same time, you’ll need to be able to switch between them easily.
The following are some of the most widely used shortcuts:
- Navigate between servers : Ctrl+Alt+(Up/Down) Cmd+Opt+(Up/Down).
- Navigate between channels: Alt+(Up/Down)Opt+(Up/Down).
- Mark server dead: Shift+Esc Shift+Esc
- Mark channel dead: Esc Esc
- Toggle hotkeys: Ctrl+/Cmd+/
- Toggle emoji picker: Ctrl+ECmd+/
- Upload a file: Ctrl+Shift+UCmd+Shift+U
Screen Sharing
It’s easy to share your screen on Discord. You can start screen sharing by clicking the share your screen icon while in a voice or video conversation. Then you can choose which screen or app you’d like to share. You will continue to interact on text and voice channels whilst screen sharing.
A live-streamed screen sharing can typically be viewed by up to 10 users, but the cap has been temporarily increased to 50. Simply navigate to the user’s username. Do this for the individual who is broadcasting to join their Livestream. Look for the Go Live icon next to someone’s name to see if they’re screen sharing.
There are many reasons for people wanting to share their smartphone screen on Discord.
You may want to screen share in your server for a variety of reasons. You may want to show your coworkers, fans, or friends the gameplay for a video game you’re playing or making. You might be occupied with a business meeting with your colleagues and need to exchange details or content on your screen. Screen sharing is only possible on the Discord web app. But live streams can be viewed on Discord’s mobile app.
Make Adjustments to Your Audio Settings
When voice chatting on Discord, it’s important to be heard accurately, and the app offers plenty of help in this regard. Various variables can be toggled on/off in the Settings menu. Echo cancellation, noise reduction, and automatic gain control are all included. To see how Discord is handling your audio, go to User Settings (the cog icon in the bottom left), then go to Voice & Video, then Advanced.
These audio quality tweaks might already be on by default, but if you have a very good microphone or your audio tuning tools, you can experiment with them. To hear a recording of yourself speaking, use the Let’s Check mic test.
Discord Notifications Can Be Controlled
If you belong to a lot of Discord Servers, your alerts will easily become overwhelming. It’s not helpful to open the app and see thousands of unread messages. You can’t possibly decipher that much data. Discord gives you a lot of power over what you get notified about, including the ability to mute Discord app alerts on your phone or at your computer if you’re signed in there.
Go to User Settings and then Notifications to change your general notification settings, like unread notifications badges and desktop messages. Right-click on the server’s icon and pick Server Mute to switch off alerts for the entire server. Finally, right-click on the channel’s name and select Mute (Channel Name) if you just want to turn off notifications for that channel.
Server Marketing
Do you want to expand your server’s user base? Then apply to Discord Partners. Custom servers, VIP voice servers, unique partner badges, and free access to Discord Nitro, an improved Discord experience with better video and screen sharing quality, higher upload limits, and custom emojis, are all available to Discord Partners. Top Discord Partners can upgrade to premium status and earn money.
Influencers, creators, and fandoms with a large following on Discord or another social networking site are qualified to join Discord Partners. For those who want to be a partner but don’t yet have the numbers, Discord Nitro will help you grow your presence and improve the efficiency of your servers for just ten dollars per month or hundred dollars per year.
Discord Nitro adds some cool new features to the mix. You can, for example, create a custom Discord tag (for the length of your subscription), share your screen in 720p (60 FPS) or 1080p (30 FPS), raise the maximum file upload size (from 8MB to 50MB or 100MB), upload your GIFs, and take advantage of global custom emoji support.
The Discord Bots
Discord bots are an excellent way to automate certain server activities. Bots will greet new users, filter spam, and ban users who violate server rules. They will further assist you in order to make your server run smoothly. Bots run and moderate your server for you, saving you time and effort.
To attach a bot to Discord, you must first locate the bot online. Discord bots can be found on a variety of websites, the most common of which are top.gg, Bots on Discord, and Discord Bots. These sites organize bots by subject, popularity, and creation date, among other criteria.
After you’ve selected the bot you want, click invite to connect it to your server. You can then allow the bot to perform various functions on your server as long as you’re still signed in. Your bots can be found under server members in your settings once they’ve been added.
You can also develop your Discord bots and upload them to the Discord Development Portal. To begin, you’ll need to program the bot using a tool like Node. Go to the Development Portal, select the Applications tab, and then Create Application to connect your bot to the app. After you’ve given your new app a name, go to the Bot tab. You can create and copy a token from here, then paste it at the end of your code to verify it with Discord.
Share the Music
Want to share what you’re listening to on Spotify with your Discord friends? Of course, you do, and you can add your music streaming account by going to User Settings. This is the cog-like icon which you can locate in the bottom, at the left. Then go to Connections, and selecting Spotify from the list.
If you like, your current playing song will appear on your profile, and your friends will be able to listen along with you (if they’re Spotify premium subscribers). You may also invite friends and networks to listen in from the main text input box.
Make Folders for Your Servers
According to popular belief, having a well-organized Discord app contributes to a happier and more satisfying existence. Discord introduced server folder support in July 2019, a function that users had been asking for years. The program now allows you to arrange all of the servers you’re a member of into folders. It’s a great way to sort through a lot of servers if you’re working with a lot of them.
If you want to create a folder, you will have to take one server and drag it all the way on the top of the other one. You can then add more servers as required. You can assign folders any name you like, label them all as read as a group, color code them, and keep track of multiple servers more easily.
Your Games on Discord
Discord has several features for game developers, including the ability to connect and sell your game on your server. You can open your store and sell your games from your server for a small fee. You get to design your storefront and set your rates.
The site only takes 10% of all revenues from game sales, which is significantly less than other online game stores like Steam and Epic. You can also use your server to host private alphas and betas for fans, as well as access regular sales metrics.
Through Discord verification and Rich Presence, game developers can boost their online presence. Verification assures fans that you are who you say you are. It also grants access to additional benefits such as personalized branding and improved audio on voice channels. Rich Presence allows players to start a game and invite others from inside the app. Verification and Rich Presence are also free to add, but the former needs an application.
Discord Hotkeys Can Be Set Up in a Variety of Ways
You can also use Discord’s keybinds feature to make your keyboard shortcuts. You can either set up one key or set up a group of them.
To set up your shortcuts, click the cog icon in the bottom left corner of the app interface near your username, then select Keybinds. You may delegate keystrokes to mute, push to chat, streamer mode, and showing or hiding the overlay, among other things.
Compact Up Discord
Discord’s interface can get a little cluttered, but there are a few things you can do about it. Go to User Settings (via the cog icon in the bottom left), then Appearance to move to a compact mode that eliminates some of the spacing and gives you a more classic IRC look.
You can reduce the number of on-screen distractions even further by going to the Text & Images panel just above. You can disable connection previews here, as well as switch off animated GIFs and emoji reactions, and uninstall image thumbnail previews.
Integration of Apps
There are several built-in integrations with other common apps in Discord. To benefit from this, you will need to unlock the connections. There are nine different applications that are supported in total. Twitter, Facebook, YouTube, Steam, Spotify, Xbox Live, Blizzard Entertainment, Twitch, and Reddit are the platforms in question.
The features of each integration differ from one app to the next. They all, however, provide a way to directly sync data from the linked app through your Discord server. Go to User Settings and then Connections and click on the apps’ icons to set up Discord integrations from your desktop app.
FAQs
Is Discord available to users at some price?
You can download Discord for free and use it without ever paying for it. Discord Nitro, which comes in two tiers, offers premium extras to Discord users.
Is Discord only used by gamers?
Discord is now focusing more on non-gaming uses. Book clubs, salsa lessons, and digital conferences are all advertised on the website. Friends and groups can use the app to communicate directly with each other, much as they would with WhatsApp, Skype, or any other messaging service.
Is Discord a safe platform?
It’s easy to use Discord securely with the right privacy settings and monitoring. Websites with open chats are always prone to outside parties hacking the server.
Is it easy to establish Discord’s privacy settings?
Users can monitor who has the right to send them direct messages or add them as a friend using Discord’s privacy and safety settings. Click the User Settings gear icon next to your username to display and adjust your privacy settings, then select the Privacy & Safety menu object.
Is it possible to post photos or videos on Discord?
On Discord, you can send pictures, videos, and GIFs through text channels or direct messages (voice channels are audio only). Video chat and screen sharing are also included in Discord’s direct messages.
An overview of Discord
Regardless of why you’re using Discord, making a good Discord server necessitates making effective use of the channel function to keep discussions coordinated and on-topic. Bots can assist with this by automating routine activities and cleaning up spills. While Discord setup can seem difficult at first, by following the steps outlined above, you can learn how to use Discord like a pro and build one of the best Discord servers. This application is available for free, which is why it’s highly preferred.
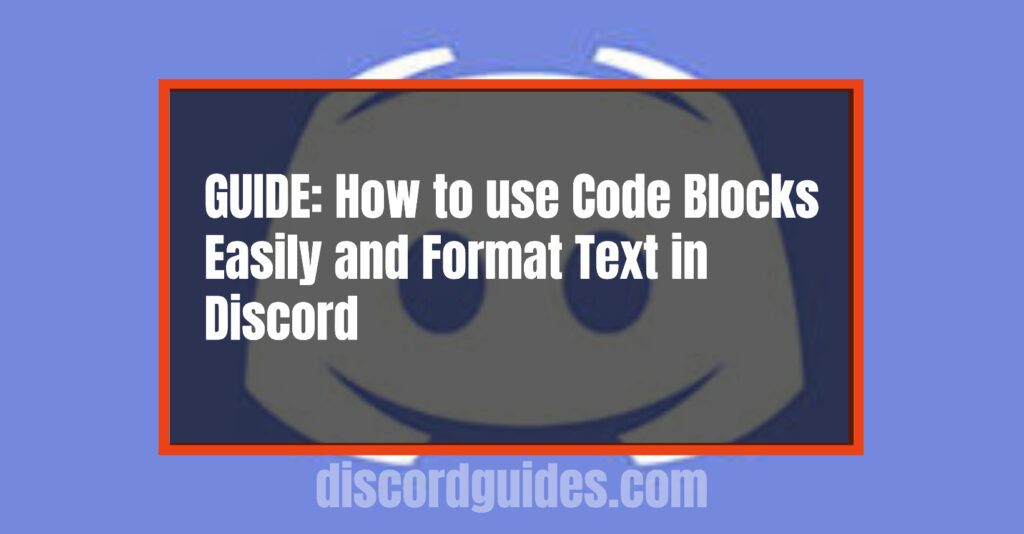
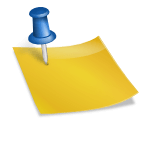
![[FIX] How to Fix Discord not detecting Microphone? (8 Fixes to Try) Fix-Discord-Not-Detecting-Mic-issue](https://techzpod.com/wp-content/uploads/2022/02/Fix-Discord-Not-Detecting-Mic-issue-150x150.jpg)
![How to Fix Discord Notifications Not Working? [Easy Fix Android & PC] Fix-Discord-Notifications-not-Working-on-Android & PC](https://techzpod.com/wp-content/uploads/2022/03/Fix-Discord-Notifications-not-Working-on-Android-PC-150x150.jpg)
Leave a Reply