How to Record Discord Audio with OBS on Windows?: Discord is one of the best apps for you if you are a streamer. It makes functions such as connecting to people and sharing your common interests so easy. You can not only create channels and servers for some specific topic, but you can also invite people from all across the globe to join your server.
This article will tell you How to Record discord audio with OBS on Windows.
But since everything happens in real-time, it is not possible to have a recorded version of all the activities. However, let’s not forget that Discord is open-source software and hence, we can use the help of third-party services to make our lives even easier on Discord.
So if you want to record the audio of some important call, you should get familiar with OBS (open broadcaster software), a third-party service to help you record audios on Discord.
This article contains:
- How to Discord record audio
- How to Discord record audio using OBS on Windows
- FAQs
Table of Contents
How to Record Discord Audio?
If you want to record Discord audio you have to use OBS (Open Broadcaster Software).
How to Record Discord Audio using OBS on Windows?
OBS is third-party software that you will have to download and install separately before being able to use it. Just follow the steps below and you’ll learn how to use it. The steps are given below:
1: Go to the official website of OBS and download it for Windows.
2: After you’ve logged in, click on the plus + sign at the bottom of the screen, under Sources.
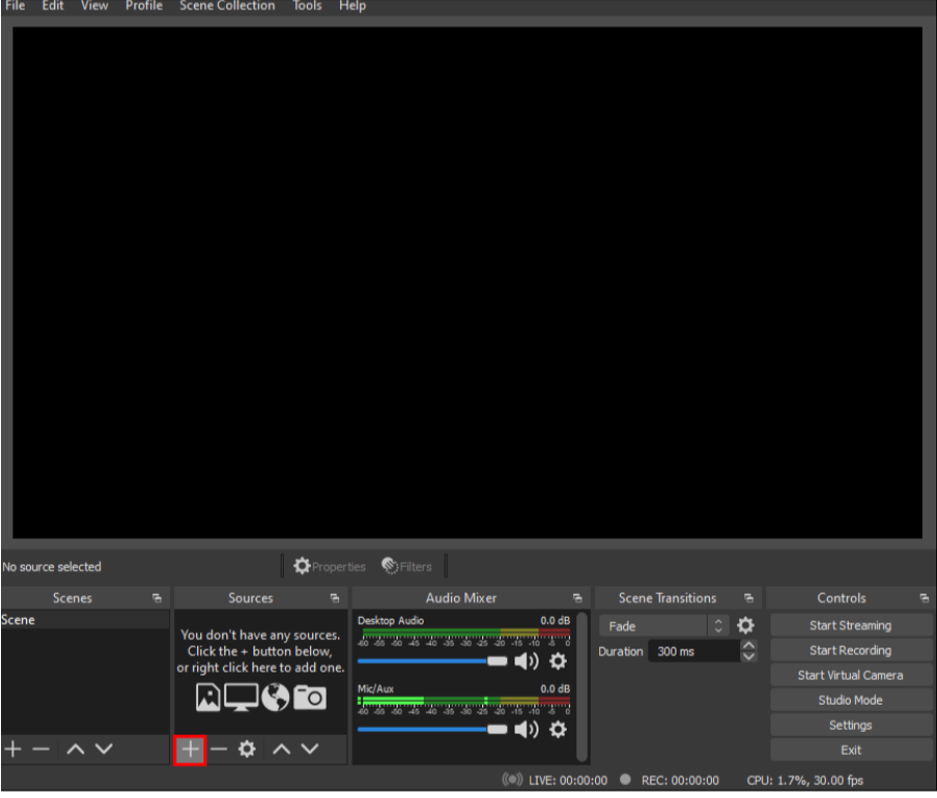
3: Select Audio Output Capture from the list that pops up.
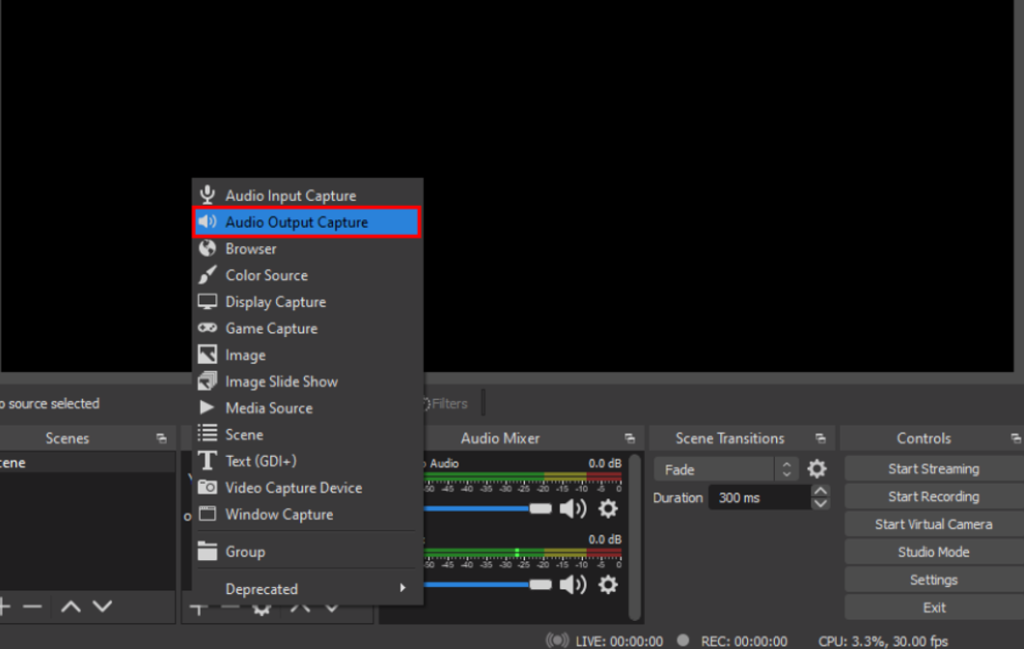
4: Give a name to the audio source and press OK.
5: Right next to the device, there’s an arrow. Click on it to open the drop-down list.
6: From the input options available, choose the one you want to use.
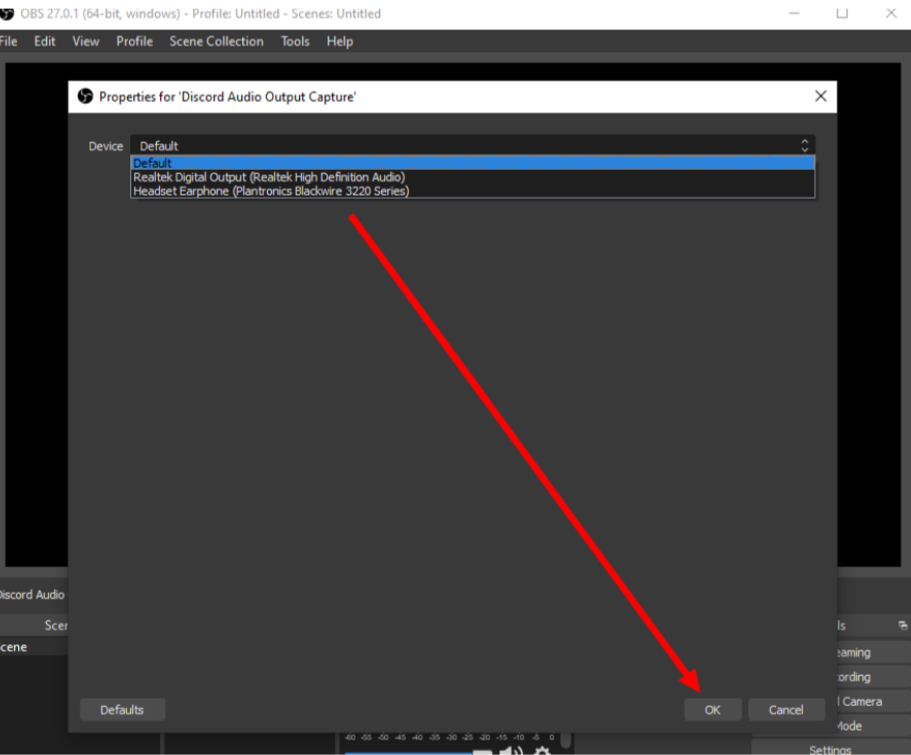
7: Now click on Start Recording in the panel on the right.
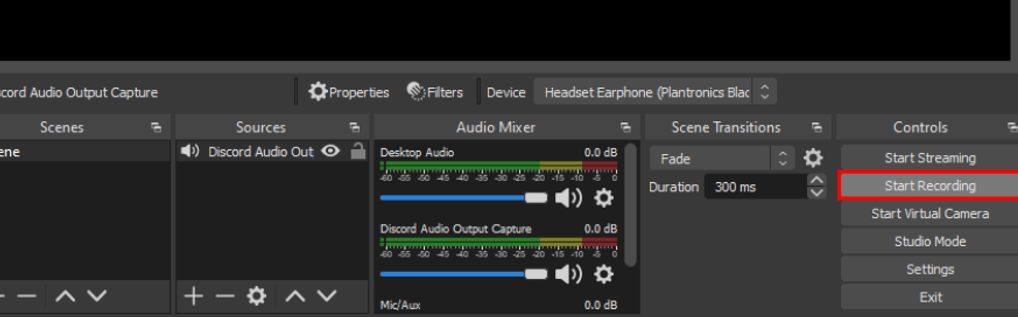
8: You can change the recording format as well.
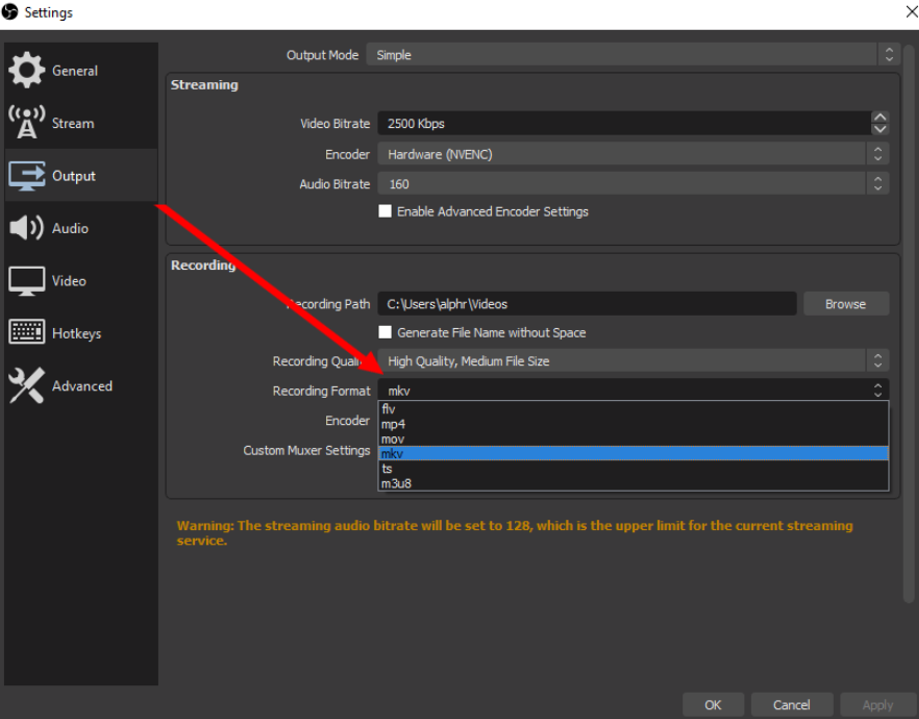
9: If you don’t want to record your microphone sound, you can enable or disable it as well, from the audio mixes section.
10: You can change the speaker volume and adjust it according to your needs.
11: Once the recording is done, click on Stop Recording.
If you want to locate any of your recordings, simply go to Files – Show Recordings in the top left corner.
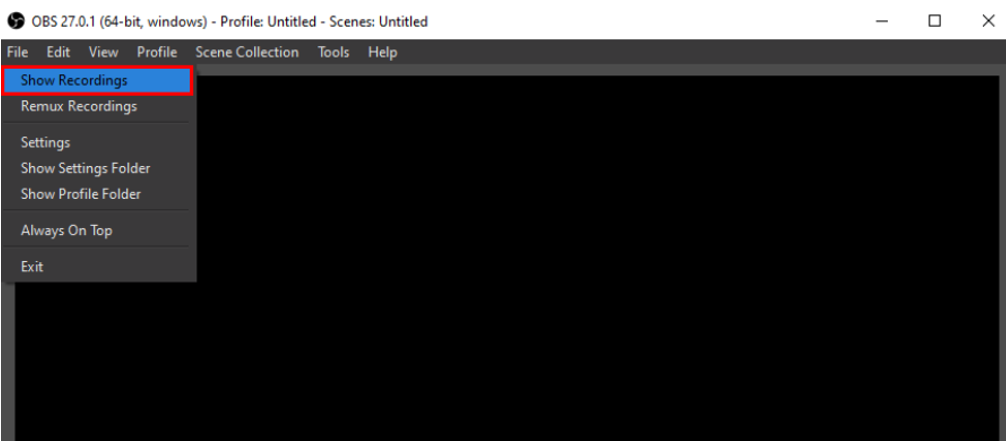
And that is how to record discord audio. It’s a very effective feature that you can use to save all your recordings and listen to them at leisure. For more such useful tips, stay tuned to us!
FAQs
Q1. Can you record a stream on Discord?
Ans: No, Discord’s privacy policy doesn’t let you discord a stream or screen-record while you are using the app.
Q2. How to record some important Audio on Discord?
Ans: If you have some very important meeting and you would like to have a copy of the audio and talks that happened, we recommend you use the OBS service for discord.
Q3. In what format does OBS record audio?
Ans: The audio will be recorded in a blank video .mkv format. However, you can change the format to some other from the list of options you have.
Q4. Is OBS free to use?
Ans: Yes, the open broadcaster software is a completely free-to-use service with no payments at any stage.
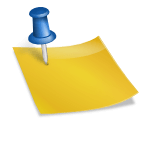
![[FIX] How to Fix Discord not detecting Microphone? (8 Fixes to Try) Fix-Discord-Not-Detecting-Mic-issue](https://techzpod.com/wp-content/uploads/2022/02/Fix-Discord-Not-Detecting-Mic-issue-150x150.jpg)
![How to Fix Discord Notifications Not Working? [Easy Fix Android & PC] Fix-Discord-Notifications-not-Working-on-Android & PC](https://techzpod.com/wp-content/uploads/2022/03/Fix-Discord-Notifications-not-Working-on-Android-PC-150x150.jpg)
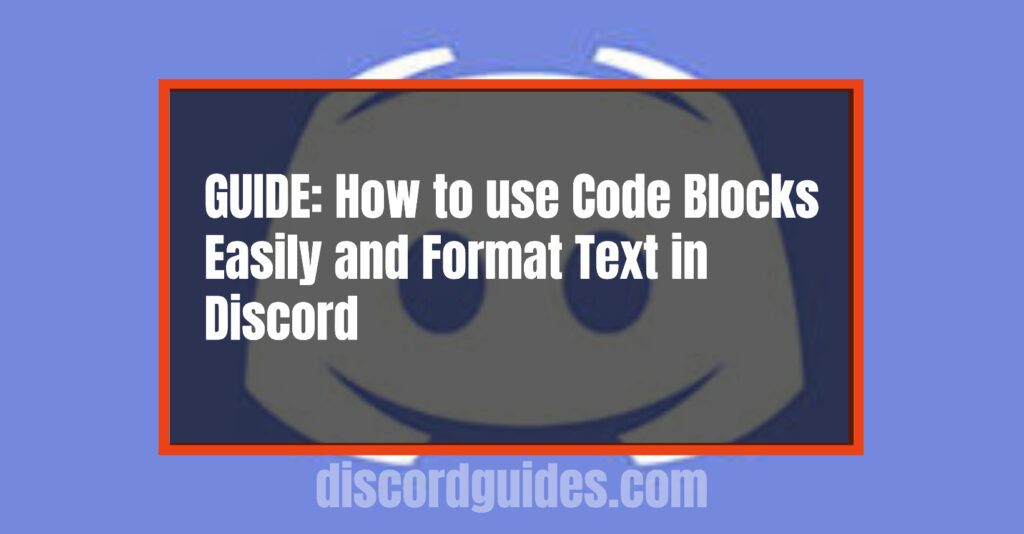
Leave a Reply