How to Stream on Discord: Through various updates, Discord has now added a streaming feature for its users. You stream a video or audio file when you watch/listen to it without going through the trouble of downloading it onto your drive. Thus, Discord added this feature to help its users enjoy the app without having to use up a lot of storage on their device.
There are two types of streams provided by Discord: screen-sharing and a live stream. A live stream is when you watch or listen to a video or audio in real-time. This means that you are watching/ listening to the footage without it being recorded or stored beforehand. Many gamers utilize the live streaming feature to let their users watch them play in real-time.
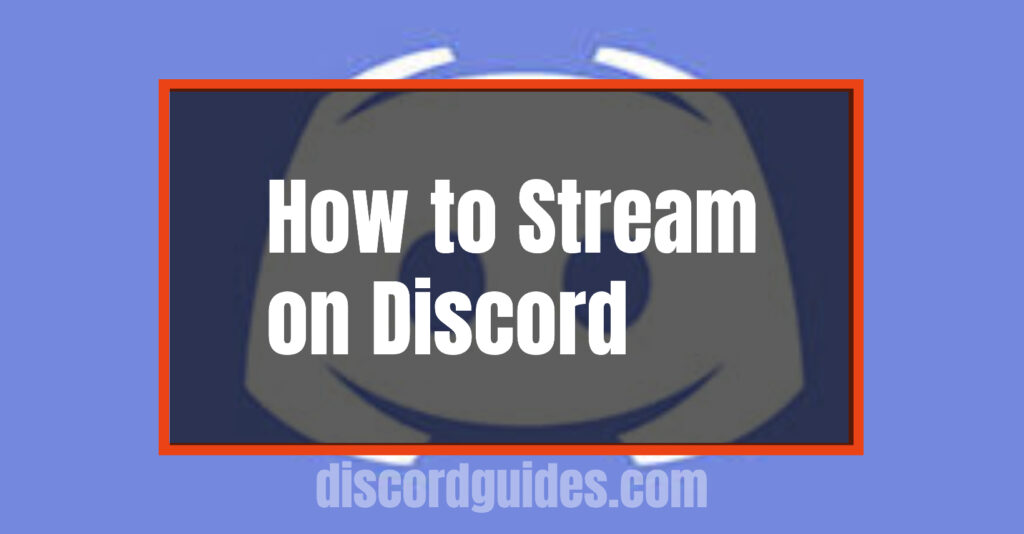
There are different ways you can go live depending on the device you are using. Given below are some methods to help you do so in regards to the different devices Discord is being used on.
Table of Contents
How to stream a game?
In order to stream a game, the user must first launch the game. An alternate step one can do is to visit the page they want to share with their friends.
- After you have selected the game you wish to stream, go to the respective voice channel on Discord that you want to stream it on.
- The next step is to select the ‘Screen’ button which is located at the lower left-hand side of the application.
- The next thing needed to be done is to select the game on the screen one wishes to play from the pop-up window.
- Through this, people on the same voice channel will be able to watch you play the game.
Check out our Text Formatting Guide on Discord:
- How to Bold Text in Discord?
- How to Cross Out Text in Discord?
- How to make Spoiler Tag in Discord?
- How to Italicize Text in Discord?
- How to Underline Text in Discord?
- How to Format Text in Discord?
How to add a game to Discord live?
In order to add a game to Discord live, one must follow the steps outlined below:
- Initially, the user must select the setting cog, which is next to your name and avatar displayed on the lower left-hand side of the screen.
- Scrolling through the screen, the user will see the ‘Game Activity’ option which is located under the ‘app settings’.
- Users and gamers are subjected to click the button.
- Underneath the ‘No Game Detected’ box, select the ‘Add it’ link.
- The very next step is to choose the game or app from the drop-down menu.
- After selecting the game, the process of adding it to your Discord live will be completed.
How to stream on Discord with your webcam?
Entering a voice channel on Discord’s server will help you live-stream.
- Click on the video button that’s situated on the lower left-hand side of the Discord app. (Users will find this button above their avatar and name)
- With this, other people will be able to access your stream.
How to change screens while streaming on Discord?
There are many ways one could change their streams. One of the simplest methods to do so is outlined below.
- The first step is to click on the ‘Screen’ button which appears before your avatar and name, on the lower left-hand corner of Discord.
- The next step is to select the ‘Change Windows’ button.
- Another step needed to be done is to choose the window according to your choice from the pop-up menu.
Screen Sharing on a PC
- Open your Windows or Mac PC and go to Discord’s website or the downloaded app.
- Select the particular room you would like to screen share in.
- After selecting the room, you need to choose the game or app you would like to share.
- When you open the app in the background, Discord will detect it and add it to the list of apps you can stream.
- Go back to Discord and beside the application’s icon, you will see the stream option.
- Click on it.
Sharing your screen on a private call
- To screen share privately, you will need to go to select the person you want to screen share with.
- After doing so, call them (a normal audio call would do).
- When they receive the call, you will see the ‘Share Screen’ option.
- Click on it and the person you are on call with will be able to see what you’re doing through the shared screen.
Different Live Streaming features on Discord
Viewers list
For streamers, the Viewers list allows them to see the usernames of their viewers. However, if a viewer isn’t signed in, the streamer will not be able to see their username. Through this feature, streamers connect with their viewers and sometimes even decide to privately message a viewer they find interesting or fun.
Viewer count
Viewer count is similar to Viewers list, but the only difference is that the streamer doesn’t know who is watching them. Many streamers prefer this feature over the Viewers list since they care more about the number of people watching them rather than who they are.
Live chat
This is one of the best features for streamers. By using the live chat feature, streamers can simultaneously stream and reply to their viewers. It is quite an interesting feature since it lets you chat with whoever is watching while you continuously stream your game or any other application.
Multistream
Some users like to stream together with their friends, and to do so, they use the multistream option. As the name suggests, multistream is when two or more people stream together while others (the viewers) watch the stream.
Note: All these features have to be activated using a bot. You need to command a Discord bot to add any of the features above to your live stream.
The live streaming option has allowed Discord to gain more users over a short time frame. Not only is this option great for streamers and gamers, but with the various added features, it makes streaming fun and interesting. Overall, there have been no complaints regarding this new feature and Discord is now planning to add an updated version of the live stream feature in the future.
![How to Change Your Birthday on Roblox? [Easy Ways] How to Change Your Birthday on Roblox? [Easy Ways]](https://techzpod.com/wp-content/plugins/contextual-related-posts/default.png)
![How to Fix Discord Notifications Not Working? [Easy Fix Android & PC] Fix-Discord-Notifications-not-Working-on-Android & PC](https://techzpod.com/wp-content/uploads/2022/03/Fix-Discord-Notifications-not-Working-on-Android-PC-150x150.jpg)
![How to download Roblox on PS4? [Easy way to play Roblox on Playstation] Roblox-on-PS4](https://techzpod.com/wp-content/uploads/2021/06/Roblox-on-PS4-1.webp)
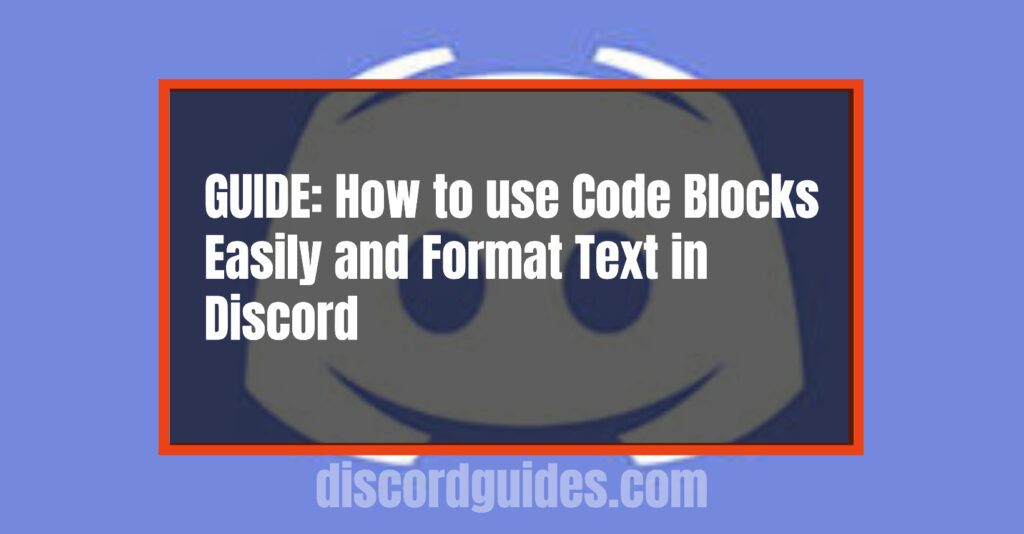
![[FIX] How to Fix Discord not detecting Microphone? (8 Fixes to Try) Fix-Discord-Not-Detecting-Mic-issue](https://techzpod.com/wp-content/uploads/2022/02/Fix-Discord-Not-Detecting-Mic-issue-150x150.jpg)
Leave a Reply