The gaming industry has taken a massive leap over the past few years. people enjoy playing games on every device such as their mobiles, pcs, televisions, PlayStations, tablets, etc. it is a way of socializing through which you can enjoy and relax alone as well as with yourself. If you frequently play games with friends virtually, you must be quite familiar with the application called Discord. Developed in America, the software is a VoIP direct messaging and digital distribution forum developed for generating communities, largely in the gaming sector. Users connect with each other either via audio calls, video calls, messages, media and files in personal chats, or via online communities known as “servers.”
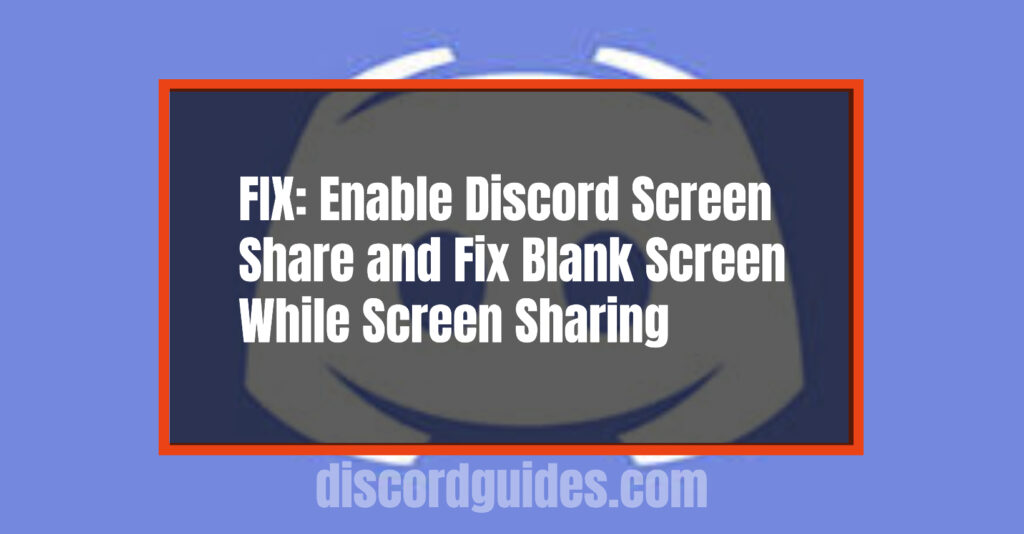
Discord is available for Windows, macOS, Android, iOS, iPadOS, Linux, and in web browsers and has over 250 million users all over the world as of July 21, 2019. This app is known to be the best text, audio, and video calling platform while playing games. It gives you a flawless reality-like experience while playing games on your device by enabling you to interact freely with your friends and connect with them.
One of the best features of Discord is the screen share option available for gaming on desktops. Through this feature, you can share your screen with your friends while playing games for maximum enjoyment and excitement. In return, you are also able to view your friends’ screens and enhance the group gaming experience. This feature is completely free and available for use with the regular installation of the app, without downloading any additional software or driver. In this article, we will provide you with an in-depth guide on how to share your screen in Discord while gaming and also provides solutions to some commonly faced issues.
Want to know about text formatting and code blocks? Refer to our guide Use Code Blocks easily in Discord and Format Text to know more.
Table of Contents
Steps To Enable Discord Screen Share On Your Desktop / PC:
If you wish to enable Discord screen share on your PC, simply follow the instructions given below:
- Step 1: Open Discord. Tap on the cog icon which is located to the right of your username and go to the settings page.
- Step 2: Next, click on the ‘voice and video’ option located in the left panel of the settings page.
- Step 3: Go to video settings > select the ‘video camera’ option.
- Step 4: You will find a ‘test video’ option at the right of the page. Click on it to test whether everything is working correctly.
How To Add And Video Call Friends On Discord
To initiate a video call on Discord, you will first need to add your friends to the ‘friend list’. Following are the steps on how to add friends to the app.
- Step 1: Click on the Discord icon that you will find at the top right of your screen and go to the home page.
- Step 2: Open your ‘friends list’ by selecting the ‘friends’ option.
- Step 3: Type in the username of your friend and select the video call option. If your friend’s name is already on the list, you can directly click on the video call option.
When you navigate to your friend’s name, you will also find the ‘direct message’ option via which you can chat with them. above the DM option, you will be able to see the video calling option as well.
Want to know what exactly is Better Discord, How to use it? and Best Plugins & Themes
Features Of Discord Screen Share
While video calling and screen sharing with your friends on Discord, you can enhance your experience with some great features provided by the app. Continue reading to learn about Discord’s on-call features:
- Expand Down Arrow: This feature enables you to expand your screen to its maximum height while on a video call.
- Video To Screen Share Mode: While on a video call, you will be able to spot two icons at the bottom. You can use them for switching from video call to screen share mode and vice versa. To share the screen while on call, click on the monitor icon at the bottom. You can either share the entire screen or a particular window. You can easily switch between video calls and screen share through the given button as per your wish.
- Leave Call Button: Drop the call via a simple click using the leave call button. do ensure that you do not accidentally cut the call mid-conversation.
- Toggle Settings: mute or unmute your microphone as you like by using this option. It is located to the right of the leave call button.
- Toggle Full Screen: Enjoy full screen by clicking on the full-screen toggle option. To exit full screen, simply hit the ESC key.
- Video Marqueeing: To spotlight a participant’s video while on a group call, tap on the person’s avatar to focus it while the other videos remain in a marquee to the right. To change the spotlight video, simply click on another person’s avatar.
- Share Sound While Using Screen Share: If you want your friends to hear your desktop sounds such as the effects in the game you are playing, Discord makes that possible as well by sharing sound. You can do so by toggling the sound while in the application window.
- View Modes: The app includes different modes in which you can view the videos of your friends as per your convenience.
- Grid Mode: This is how your video call initially starts. Through this mode, you are able to view the screens/videos of all the participants simultaneously.
- Focussed View: Alternatively, when you wish to focus on a single participant’s video/screen, you can click on it to view it in a larger manner than compared to other members’ screens. Additionally, you can hide the screens of other members and view the selected participant’s screen in full-screen mode.
- Window Mode: This feature enables you to view the videos of all the participants in a separate window at any place on the screen. You can pin the window to ‘stay on top’ so it remains possible for you to continuously view all the videos.
How To Fix Black Screen While Screen Sharing On Discord
If you have faced the issue of a black screen while sharing your screen in video call, it is due to a bug in the app. However, it is quite easy to fix this issue via the following method. Follow the given steps to know-how:
- Step 1: To fix the issue, you can first try to restart your PC.
- Step 2: Launch the Discord app and share your screen again.
Alternatively, search for GPU as the issue can be automatically solved by swapping to GPU. You can do so by updating the GPU to the latest available version.
Frequently Asked Questions (FAQs)
- Is Discord a free app?
Yes, it is.
- Can I share-screen on my mobile in Discord?
No, this feature is currently unavailable for mobile devices.
Yes, you can.
- How many people can I video call at the same time?
You can go live with up to 9 other people at a time.
- Does discord have any alternatives?
There are quite a few gaming-based online chatting platforms on the web, such as TeamSpeak, Troop Messenger, Steam Chat, and a few others that prioritize on security more than anything else.
Conclusion
Discord is one of the best apps for all gamers through which they can connect and interact with the gaming community. In this article, we have provided you with a comprehensive overview of Discord and how to use its screen share feature for taking your gaming experience to the next level.
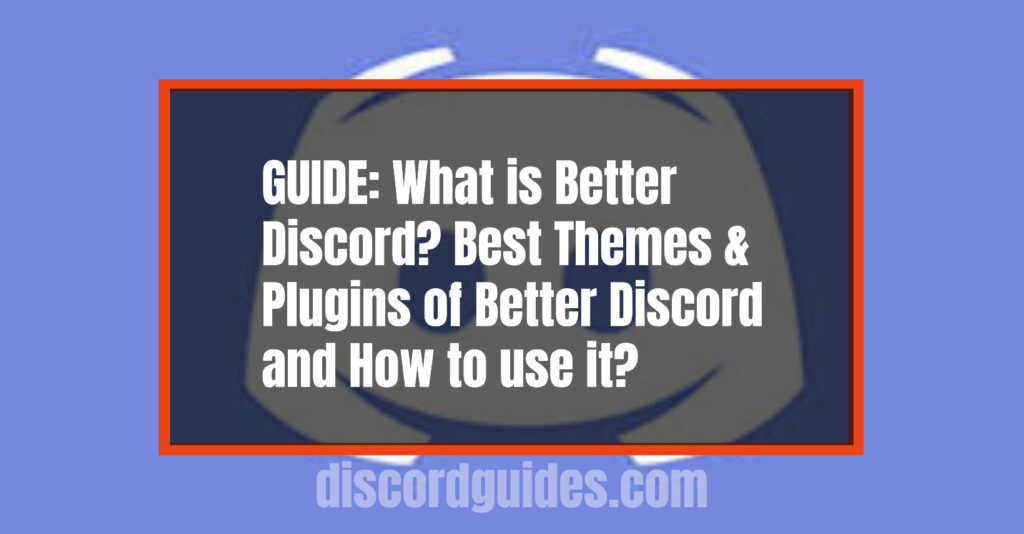
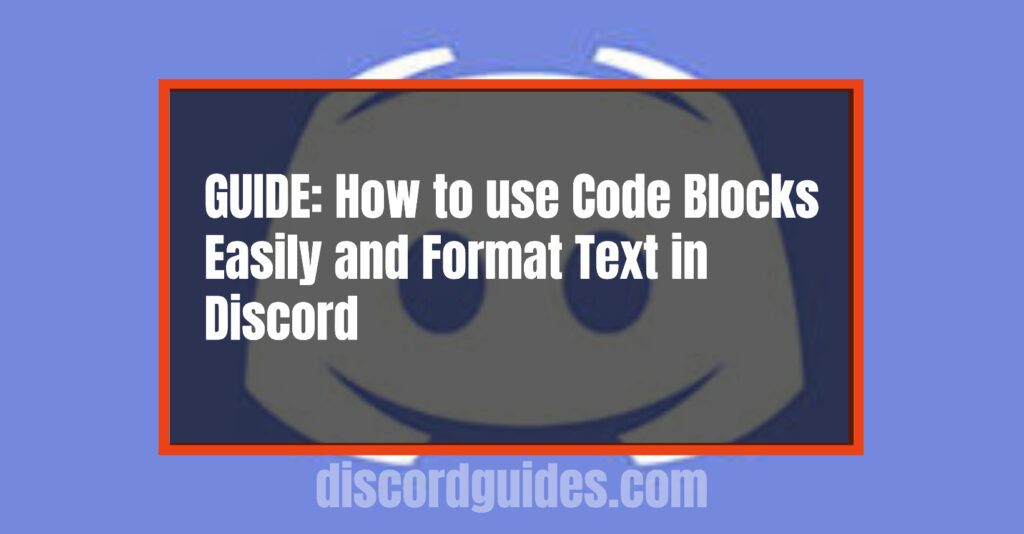
![[FIX] How to Fix Discord not detecting Microphone? (8 Fixes to Try) Fix-Discord-Not-Detecting-Mic-issue](https://techzpod.com/wp-content/uploads/2022/02/Fix-Discord-Not-Detecting-Mic-issue-150x150.jpg)
![How to Fix Discord Notifications Not Working? [Easy Fix Android & PC] Fix-Discord-Notifications-not-Working-on-Android & PC](https://techzpod.com/wp-content/uploads/2022/03/Fix-Discord-Notifications-not-Working-on-Android-PC-150x150.jpg)

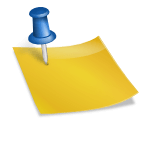
Leave a Reply