Share Smartphone Screen on Discord App: Discord lets you be a part of a big community of any genre (most probably the gaming community) to explore more in that particular field. Discord lets you live stream, share content, voice chat, and communicate with a larger group of people. With all these features, Discord was still lacking the feature of sharing mobile screens with others.
Table of Contents
About Discord’s Screen Share Feature
With constant demand from users, Discord has finally introduced an update that has added the feature of sharing mobile screens to people. With the help of this feature, people can directly stream gameplay from mobile phones and also solve some gameplay issues by consulting others. Non-gaming communities can also use this feature during their meetings, discussions, conferences, and many more.
Discord is a cross-platform app that is available on android, iOS, Windows OS, and macOS. This means the app can be used on any device, be it a smartphone, laptop, or tablet. Although it can be used on all devices, the screen sharing feature would be different for each device.
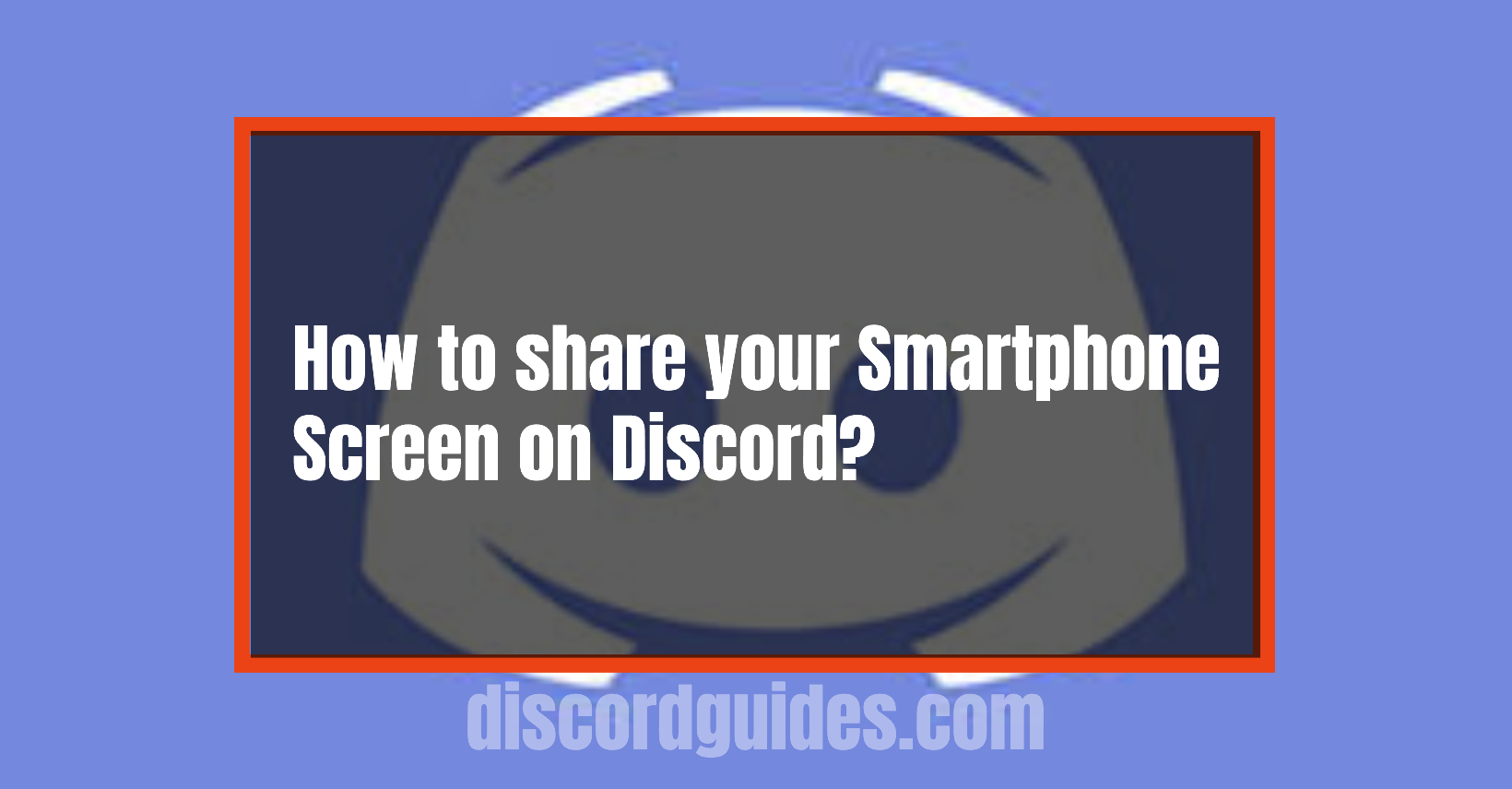
How to Use Discord’s Screen Share option?
To use this feature, first, the user has to update the app from the Play Store or the App Store. Discord has started to roll out the feature, so some users might have to wait to get an update.
Steps to share your smartphone screen on a Discord Server/App:
- Open the latest version of the Discord application on your smartphone.
- Join a Voice channel or video call.
- Tap on the “Share Screen” option from the call controls bar.
- A dialog box will appear providing info about the share screen feature.
- Tap on “Try It Out” to start screen sharing.
- The app will give you a warning stating that you are about to share your screen with other people, and they’ll be able to see everything which you show. Tap on “Share Now”.
- Now the app starts mirroring your screen to the viewers of the channel. You can switch the Discord screen and show whatever you want to the viewers.
- When you are done sharing, just tap on “Stop Sharing” to close your screen sharing.
Sharing your screen on Discord is similar to other apps like Zoom, Microsoft Teams, and Google Meet. Discord servers perform better when sharing screens according to the initial feedback from the users. Since every feature provided by Discord needs to be reviewed, people know whether the feature helps or not accordingly.
What to consider while sharing your screen?
While sharing your screen, there are a few things to keep in mind. Through screen sharing, a viewer can watch everything that appears on their screen so take some precautions while sharing your screen with someone. These precautions include:
- Discard all apps that aren’t required from the app tray. Users may watch some personal information or data, which may create problems.
- Before sharing your screen, turn off all the notifications so no disturbances occur later on.
- Don’t accept a voice call or video call while sharing screen, this will let everyone watch or hear your conversation.
- Don’t allow anyone to record your screen, disable recording from the sharing options so no viewer can record your screen.
- Clear your front screen so no one can see your personal stuff while switching from one app to another.
FAQs
- On which platform is Discord’s screen sharing feature available?
Discord screen-sharing feature is available on Android and iOS smartphones. If you have any of these operating systems, you can share your screen on Discord.
- What are the OS limitations on smartphone screen sharing for Android and iOS?
Discord currently supports screen sharing on Android 5 and up, and audio sharing on Android 10 and up. Due to Android OS limitations, older versions of the Android OS will be unable to use the audio share feature. Apple devices that have iOS 10 and above can use screen sharing and audio sharing features.
- Can we share all applications on Discord servers?
There are some apps that restrict users from sharing screens due to their terms of use. Apps like Netflix, Spotify, and many other streaming apps come under this.
- Can anyone share their screen on Discord?
Technically, everyone can share their screen on Discord, but there are certain permissions required. If you own a Discord server, then you can share the screen as you have all the permissions needed. If you are a part of someone else’s Discord server, then you need to have permission to share your screen.
Conclusion
Outlined above are insights on Discord’s newly added feature. Along with all the other great features Discord provides, the screen sharing feature has helped communication advance to another level. Even though only specific versions of Android and iOS are allowed to use this feature, it works great on those smartphones with no problems occurring.
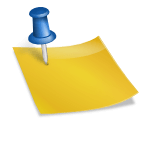
![[FIX] How to Fix Discord not detecting Microphone? (8 Fixes to Try) Fix-Discord-Not-Detecting-Mic-issue](https://techzpod.com/wp-content/uploads/2022/02/Fix-Discord-Not-Detecting-Mic-issue-150x150.jpg)
![How to Fix Discord Notifications Not Working? [Easy Fix Android & PC] Fix-Discord-Notifications-not-Working-on-Android & PC](https://techzpod.com/wp-content/uploads/2022/03/Fix-Discord-Notifications-not-Working-on-Android-PC-150x150.jpg)
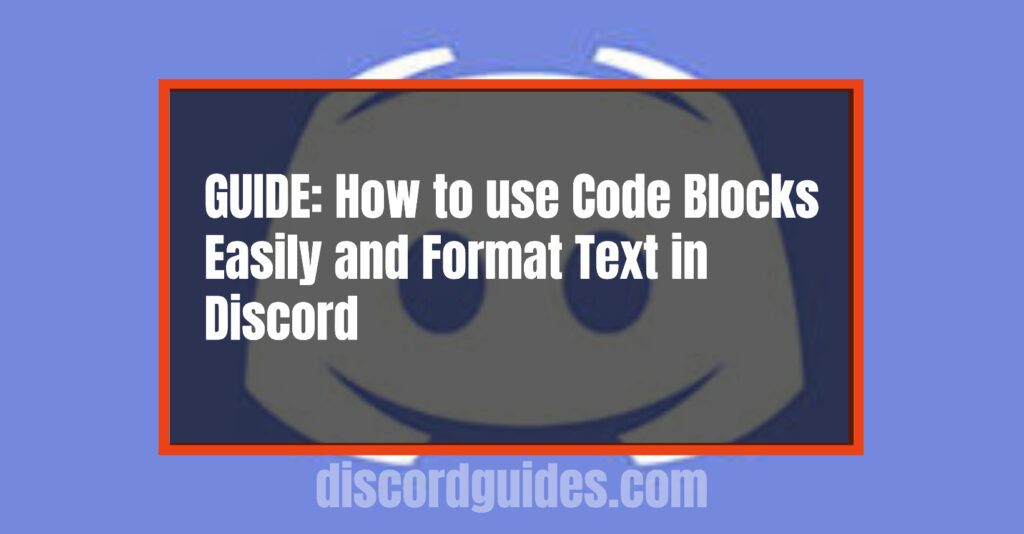
Leave a Reply