How to share audio during Discord Screen Share: Discord has become very popular among people for its audio and video sharing features. Gamers are especially attracted to the audio and screen sharing features of this app. With audio and video sharing, people can live-stream their screen. Sometimes there are issues with the audio share. Many people have faced the problem of Discord audio not working while sharing the screen and there could be many reasons as to why it’s not working. Depending upon those reasons, there are solutions for troubleshooting these problems. If Discord audio share is facing problems or you simply want to know how to share Discord audio, follow the steps mentioned below carefully to get rid of this problem.
Table of Contents
How to share audio on Discord?
Reset Discord Voice Settings
Some people like to make manual changes in the Discord app to get better audio. If you’ve recently done this, there are chances that you might be facing audio problems. If this is the case, then you should try to reset the settings. Once the settings are in the default mode, the problem of audio might resolve on its own. Follow these steps:
- First of all, you need to open your Discord application. In the right side corner, at the bottom of the screen, an option of settings will be visible. Click on that.
- Now, you need to find the Voice and Video option in the settings and click on reset voice settings.
- Press the okay button to confirm your changes.
- Once this is done, you can have a demo with some other Discord user to check if the audio problem still persists or has gone.
Check the Computer Audio Settings
The faulty audio in your Discord app could be due to problematic settings of your computer. In case your computer settings are not proper, you might face this issue. To make sure your computer audio settings are proper, follow these steps:
- On the home screen, you need to click on the search box and type ‘Microphone Privacy Settings’
- Once it is opened, click on allow apps so that the apps can access the microphone.
- Check again if the Discord app has access to the microphone.
- Before exiting you need to make sure to save all the changes.
Update your audio driver
Audio Drivers are responsible for all the sound activities on your computer. They work together with the hardware of the computer system to provide a smooth audio experience to the users. If the audio drive becomes corrupt, users might face problems with Discord’s audio as well. The mic of Discord might stop working. In case you are facing this issue, you need to update your audio drive manually. Follow these steps to do so:
- Click on the Windows and ‘R’ button together.
- Once the device manager is open, you need to click on the Audio input and output to expand it.
- Once you see the ‘Sound Hardware Settings’ option, click on Uninstall.
- Now you have to right-click and choose the Scan hardware option.
- An automatic scan will start to find if any hardware is not installed on the computer. Once it reaches the sound option, the default drivers will be automatically installed.
- On completing these steps, you need to restart your computer to make sure the changes are done.
Run Discord as an administrator
Sometimes Discord doesn’t let its users access a few features unless it permits them to do so. For example, if you are sharing your screen remotely, you need to give administrative access to the Discord app. Once the permission is given, the app will function properly. Read further to understand better.
- You need to press the Windows key along with ‘E’ to launch the File Explorer.
- Open the Program Files in Local Disk C.
- Once these are open, you need to right-click on the applications
- Open the Properties and choose the Compatibility tab. Now click on ‘Run this program as an Administrator.
- You need to click on Apply and the changes will be saved before you exit.
Use the “Push to Talk” option for making the audio manual
The Discord app has a smart feature of detecting the audio and transmitting it via the internet. In case the app has problems detecting the audio, it will not be transmitted. There’s a very simple solution to this problem, make it manual. You can use the ‘Push to talk’ option to resolve the audio issues.
Users can change the automatic or manual voice settings in the Discord application’s settings option and check if the problem has gone or not.
Clear Discord Cache & Roaming data
The Discord App stores cache in its files. In case it has become slower or you are facing any problems with the audio, try clearing all the caches. By deleting the cache files, your problems might resolve. Follow these steps for doing so:
- First of all, you need to close the app and all its related files.
- Click on Windows and R keys together to open the ‘Run’ dialogue box.
- Type %appdata% and click on Enter.
- Now, you need to locate the Discord folder and right-click on it and press delete.
- After this is done, restart your computer and open the Discord app again and check if the problem still persists or not.
Restart and Update Discord
Whenever you follow any of the steps mentioned above, you need to restart your computer to ensure that the changes are made. If the problem still persists, you can try updating the Discord app. If you are facing audio troubles and have tried all the troubleshooting steps, make sure to restart your computer and update the application.
- Click on the ‘Windows’ and ‘R’ keys simultaneously.
- This will open the ‘Run’ dialogue box.
- Type %localappdata% in the search box and click on OK.
- Once this is done, you need to press on the Discord logo twice.
- Then click on .exe two times. The update will start and will take some time to finish.
Still, facing any issue in sharing audio? Check out our guide on How to Fix Discord Screen Share No Audio Problems
Problems with Discord’s Audio Share
Sometimes, while sharing the screen or live streaming, people face problems with the audio. There can be many reasons behind this audio issue. The two most basic issues include: a problem with the incompatibility of the app with the system and the other most common reason could be the network problems.
A common reason why a few features of Discord do not work on computer systems is because the app system does not support Discord or its updates. In case this is the reason, you need to update Discord and update the system configuration. Once this is done, you need to give permission to in-app settings to get good quality audio.
If you’re facing a poor internet connection, you will face a lot of problems with Discord, including audio issues. To get rid of this issue, make sure your internet connectivity is stable and that your system is receiving proper signals.
Another reason which leads to audio problems is a faulty microphone. If your audio is not working, make sure there is no problem with your microphone and if it’s faulty, change it and the audio problem will be resolved.
The audio sharing feature on Discord can be made available in simple steps. In case you are wondering how to share audio on Discord or how to troubleshoot the problems related to audio on Discord, you need to follow the points mentioned above.
![How to Trade on Roblox in 2023? [Beginners Guide] trade on roblox guide](https://techzpod.com/wp-content/uploads/2021/08/Trade-on-Roblox.webp)
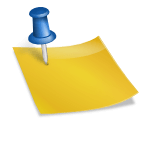
![[FIX] How to Fix Discord not detecting Microphone? (8 Fixes to Try) Fix-Discord-Not-Detecting-Mic-issue](https://techzpod.com/wp-content/uploads/2022/02/Fix-Discord-Not-Detecting-Mic-issue-150x150.jpg)
![How to Fix Discord Notifications Not Working? [Easy Fix Android & PC] Fix-Discord-Notifications-not-Working-on-Android & PC](https://techzpod.com/wp-content/uploads/2022/03/Fix-Discord-Notifications-not-Working-on-Android-PC-150x150.jpg)
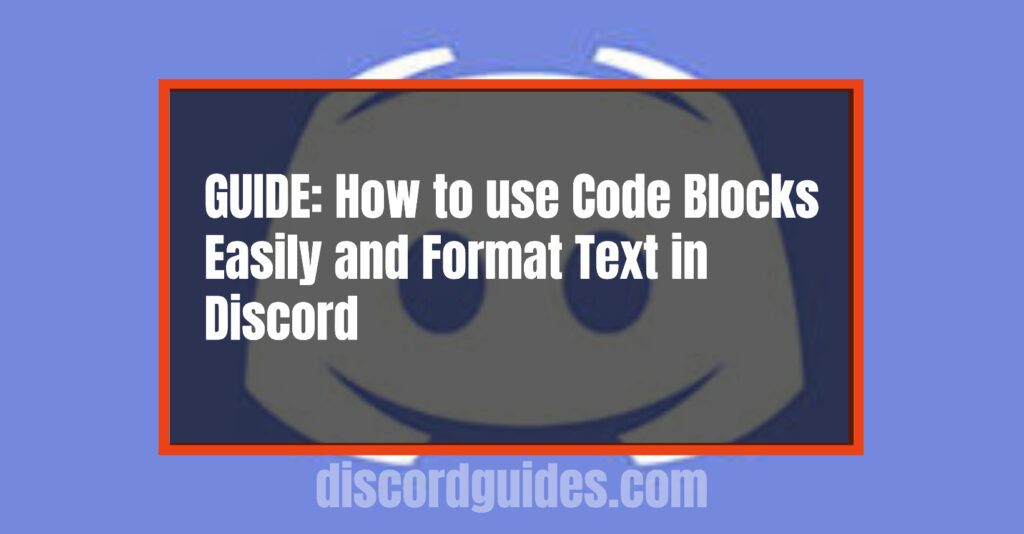
Leave a Reply