Discord on Linux Download: Discord is a chat platform that uses text, voice, and video and was built initially for gamers but has rapidly grown popular among the general public. Recently, the platform disclosed its support for Linux, so you can now use this popular chat app on any Linux distribution. Below, we map out the easiest way to install Discord on various Linux distributions.
Check out Discord Download for Android to enjoy this amazing social app right on your android smartphones.
Table of Contents
Discord Download on Linux

Discord installation on Ubuntu linux
Ubuntu, a fork of Debian and perhaps the most popular Linux operating system is identified and targeted by Discord. The steps to install Discord on either Ubuntu or Debian are the same:
- Open the Discord website.
- Click the “Download Linux” button.
- Select the “Deb” option to acquire the version that is compatible with Ubuntu and download it.
- After the latest package file has been downloaded, open Terminal and type in the following commands:
sudo apt update
sudo apt upgrade -y
These update your Ubuntu laptop or desktop to incorporate the latest packages.
- Next, type:
cd ~/Downloads
This Change Directory (CD) command moves the downloaded packages to the Download directory.
- Now that you are in ~/Downloads, we’ll use the Debian Package Manager (dpkg) to install Discord Deb:
sudo dpkg -i discord-*.deb
This step does not take long and goes smoothly. In case of an error, use the following command:
sudo apt install -f
When the installation of the appropriate -f is complete, Discord will be ready for use in Ubuntu or Debian, as the case may be.
Discord installation on Fedora
Owing to its determination to not involve itself with software that is not open source and free to use, the Fedora app intentionally makes it very difficult to use closed-source tools. Further, because Discord does not consider Redhat Linux distribution as a target, users cannot simply install an RPM package file and call it a day, as was the case in Ubuntu/Debian.
Thankfully, there exists a useful Copr site to help Redhat users, and the steps it recommends to use are as follows:
- To begin with, open Terminal and run an update to ensure smooth functioning of all existing packages:
sudo dnf update -y
- Upon completion, you need to add a Copr repository for Discord to run on Fedora:
sudo dnf copr enable tcg/discord
- Now, to install and boot Discord, type
sudo dnf install discord-installer -y
This installer automatically installs Discord on Fedora.
- With the installer, you can also keep your Discord up to date by scheduling it using the following command:
sudo systemctl enable –now discord-installer
Discord installation on OpenSUSE
OpenSUSE users have it worse than Fedora users because of the absolute lack of any installation tools. While packages are pretty commonly found on OpenSUSE Build Service (OBS), users need to go around gathering some dependencies beforehand.
- Open Terminal and type command:
sudo zypper ar -n devel:tools:compiler https://download.opensuse.org/repositories/devel:/tools:/compiler/openSUSE_Leap_42.3/ devel:tools:compiler
Here, you’ll be using the Zypper Package Manager to add OpenSUSE Leap repository (ar stands for add repository) and then install it.
- Usually, if Discord crashes before it loads, it is because the system is missing or has an out-dated version of libc++1/libc++/libcxx. To solve this issue, properly install Libc++1 by typing in the following command:
sudo zypper install libc++1
- Now, you can install Discord by downloading the latest version from OBS. To do so:
- Go to OpenSUSE Build Service
- Select your version of SUSE
- Click the install button to continue.
If you find that Discord is not working with OBS, consider following the Snap or Flatpak, as discussed below, instructions instead.
Generic Distribution Linux and installation of Discord
On those Linux Distributions which are not supported by Discord, users may utilize different third party apps or packages to install Discord.
Snap Package
Snaps works on any Linux distribution. To install Discord in the Snap Store, follow the following steps:
- Type the following command on Terminal:
sudo apt update
sudo apt install snapd
- You may log out then log in again, or restart your system to ensure that the snap’s paths are updated correctly.
- To test your system, install the hello-world snap and make sure it runs perfectly:
sudo snap install hello-world
- When it shows hello-world 6.4 from Canonical installed, type:
hello-world
It should show “Hello World!”
- Now, enable snapd service with systemd:
sudo systemctl enable –now snapd.socket
- Once enabled, use the snap packet management system to install Discord:
sudo snap install discord
- Restart your device for smoother functioning.
FlatPak
Much like Snap, any Linux application capable of using Flatpak can use the Discord client. To get it, you will first need to install Flathub as a Flatpak source.
- To install the source, open Terminal, then enter the following command:
sudo flatpak remote-add –if-not-exists flathub https://dl.flathub.org/repo/flathub.flatpakrepo
- Now, use the Flatpak Package Manager to install the latest version of Discord:
sudo flatpak install –from https://flathub.org/repo/appstream/com.discordapp.Discord.flatpakref
- Restart your device for smoother functioning.
Generic Binary and installation of Discord
Discord is distributed as a basic tar.gz package file to use on various Linux distributions, convenient for those distributions that don’t support Snaps or Flatpak. However, you’ll have to download the new version of the package for each update and overwrite the files.
- You can download Discord for Linux, the tar.gz option, from here.
- Upon completion, use the CD command to move the package to the ~/Downloads directory.
cd ~/Downloads
- Then, use the tar command to unzip the tar.gz file.
tar -xvzf discord-*.tar.gz
- Using the move (mv) command, move the extracted files to the /opt directory (‘opt’ stands for Optional Packages, which means that this directory is reserved for third-party, add-on applications). If you do not have a pre-existing /opt directory, put it somewhere else, like the /usr/lib directory, etc.
sudo mv Discord /opt/
- Use mv command to take the included Discord.desktop file and place it in /usr/share/applications/. This will ensure that the program shows up like other programs on your PC.
sudo mv/opt/Discord/Discord.desktop/usr/share/applications/
Removing Discord
It is only fair to discuss how to remove Discord after having discussed how to install it.
- On Linux, Discord saves its configuration file in your home directory in the .config/discord folder. To remove Discord, you must delete these files using the remove (rm) command on Terminal:
rm -r ~/.config/discord
- Next, you need to remove Discord from the /opt directory using the following command:
sudo rm -rf /opt/Discord
- Now, delete the symbolic link (shortcut), if you had created one:
sudo rm /usr/bin/Discord
- Finally, to remove the desktop file type:
sudo rm /usr/share/applications/discord.desktop
Looking for ways to remove discord from Windows & MAC? Check out our guide How to Uninstall Discord App from PC (Windows/MAC)?
Conclusion
These are a small compilation of the relevant steps for various Linux Distributions to use Discord efficiently. Because it is essentially an add-on to open-source softwares, there are bound to be glitches and bugs, so you are encouraged to report them to improve the softwares.
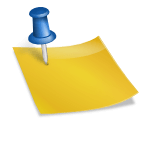
![How to download Roblox on PS4? [Easy way to play Roblox on Playstation] Roblox-on-PS4](https://techzpod.com/wp-content/uploads/2021/06/Roblox-on-PS4-1.webp)

![[FIX] How to Fix Discord not detecting Microphone? (8 Fixes to Try) Fix-Discord-Not-Detecting-Mic-issue](https://techzpod.com/wp-content/uploads/2022/02/Fix-Discord-Not-Detecting-Mic-issue-150x150.jpg)
![How to Fix Discord Notifications Not Working? [Easy Fix Android & PC] Fix-Discord-Notifications-not-Working-on-Android & PC](https://techzpod.com/wp-content/uploads/2022/03/Fix-Discord-Notifications-not-Working-on-Android-PC-150x150.jpg)
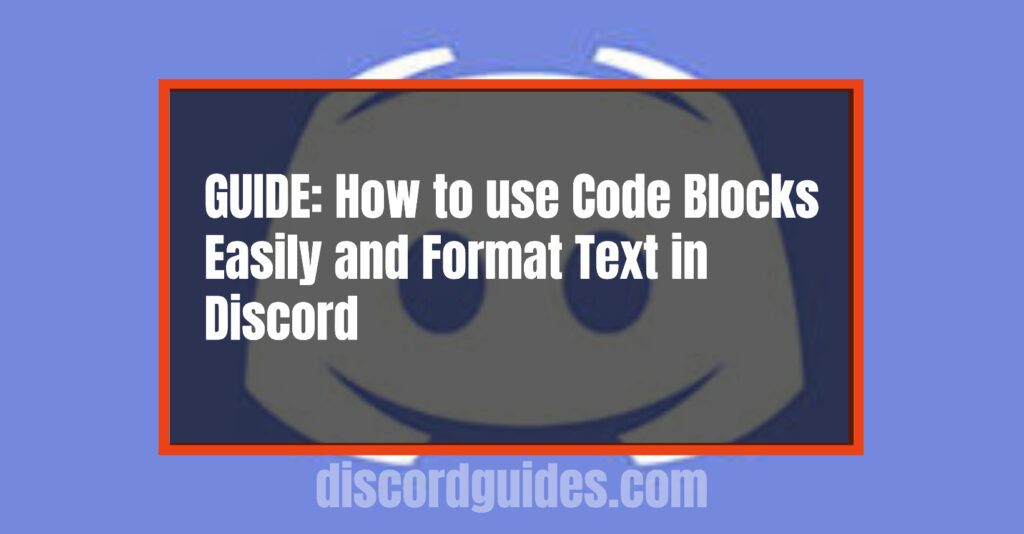
Leave a Reply