In today’s Discord Guides Series, we present to you a detailed & step by step guide on how to stop Discord from opening every time you turn on your computer.
One of the most irritating things people face while using their device is the automatic opening of applications that are irrelevant or of no use at random times. This is especially annoying when these programs start running as soon as the device starts to function. These programs, which start along with the device, often do so because of their in-built auto-start feature, and Discord is one of such programs. Despite this feature being convenient in some cases, when too many applications beyond a certain number open up while booting up Windows, it adversely affects the condition of the device’s processor.
Discord is a pretty stable application, with a great user experience record. However, the application incorporates a few underlying issues which will be outlined below. Or you are extremely tired of these Discord issues and have made up your mind to uninstall Discord completely? Then check out our guide on How to Uninstall Discord App from PC. (This guide works for both Windows & MAC PCs)
Also check: Secure your Discord Account & Server with 2FA authentication. Learn how to enable 2FA in Discord.
Table of Contents
Method 1: Disable Auto Start While Installing
After you download the application and proceed with its installation, Discord asks you to grant permission for it to start automatically as your device launches. Like the saying “prevention is better than cure,” this here is the best solution presented to you even before the problem could arise. You can disable the auto start option for Discord directly before it starts to avoid some serious issues later on.
Method 2: Disable Auto Start through the Task Manager (for Windows Users)
This is a method that will help any application to stay off while booting up your computer; only if the said application has that feature. With the Task Manager, you can easily disable the self-start function of Discord in the following steps: (the steps given below are for the Discord software on Windows 7/8/10)
- Press Ctrl + Shift + Esc to run the Task Manager, find the Startup icon, and then left-click on it.
- Scroll down and find the Discord program in the list and select it. Right-click on it and then click Disable to stop it from opening on start-up. Exit the Task Manager.
Through the above method, the automatic functioning of Discord can be prevented when you start your computer or desktop. It must also be noted that if the auto-start feature in Discord has been turned off directly, then you will either not find the program under the Task Manager Startup tab, or find it to be already disabled.
Method 3: Disable Auto-Start in Discord through Discord
Within the application itself, there exists an option that prevents the app to start performing along with the launch of the PC. The application, as mentioned previously, provides a cue for the option to allow or disable the auto-start feature. However, it is possible for one to not notice it because it is enabled by default. In any case, you might reinstall the application, bear this in mind and make sure to uncheck the function.
In some other scenario where you have allowed the operation of the auto-start option while installation, you can go to the settings panel of the Discord application. Here, you can proceed to turn off the auto-start function in the following manner:
- Locate the Discord software, which has a white goggle-like icon on a light blue background, and double click on it to launch it.
- Select the User Settings from the bottom-left corner of the Discord interface.
- In the subsequent window, select Window Settings from the left pane.
- Under the section of System Startup Behaviour, toggle the Open Discord option off.
- Select the ESC button on the top-right and exit Discord.
From next time onwards, whenever you turn on the system, Discord will not automatically start-up.
Method 4: How to Stop Discord from Auto-Starting (for Mac Users)?
The method for disabling the auto-start feature in Discord for macOS is slightly different from the way it is done on Windows; nevertheless, it can be disabled. The following are the steps for preventing Discord from automatically starting up on your macOS:
- On Mac systems, you have to navigate to the Apple Menu by clicking on the Apple logo that’s visible on the top-left corner of the screen. Select System Preferences from the menu.
- Proceed further to select Users and Groups from the list of options given in the Popup menu.
- From the Users and Groups section, click on the Login Items option.
- Choose Discord from the Login Item tab and then select the minus (-) icon shown.
After the completion of these instructions, the Discord application will stop starting up automatically whenever your Apple devices power up. Like multitudes of applications, Discord too comes with its own set of advanced and specialized features.
The auto-start function is one of them, designed for the convenience of its users, which is why it has been enabled by default prior to its installation.
Discord Auto-starting feature’s impact on the gaming community
This particularly and primarily affects the gaming community for two major reasons:
- Gamers are the key users of this software. Some of the features of this application have been engineered with them in mind.
- Gamers require the maximum power from their systems to run high-end as well medium-end games. The auto-start feature of Discord tends to disrupt their optimum gaming experience, especially when it demands a share of the processing power reserved for running games.
Discord is software that’s been created as a digital distribution platform that is primarily designed to create communities within it. Users can communicate with voice and video calls, text messages, and send media and other files in private chats or as part of communities, called “servers.” They are also capable of streaming content via servers and form a reliable system to connect a large audience. While Discord is primarily used by the gaming community, due to it having multiple features which favor them, it has now found use in many other fields. A few of them include education and businesses as well. Discord is now a preference for setting up online classes and organizing meetings.
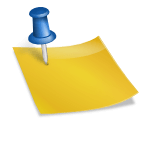
![[FIX] How to Fix Discord not detecting Microphone? (8 Fixes to Try) Fix-Discord-Not-Detecting-Mic-issue](https://techzpod.com/wp-content/uploads/2022/02/Fix-Discord-Not-Detecting-Mic-issue-150x150.jpg)
![How to Fix Discord Notifications Not Working? [Easy Fix Android & PC] Fix-Discord-Notifications-not-Working-on-Android & PC](https://techzpod.com/wp-content/uploads/2022/03/Fix-Discord-Notifications-not-Working-on-Android-PC-150x150.jpg)
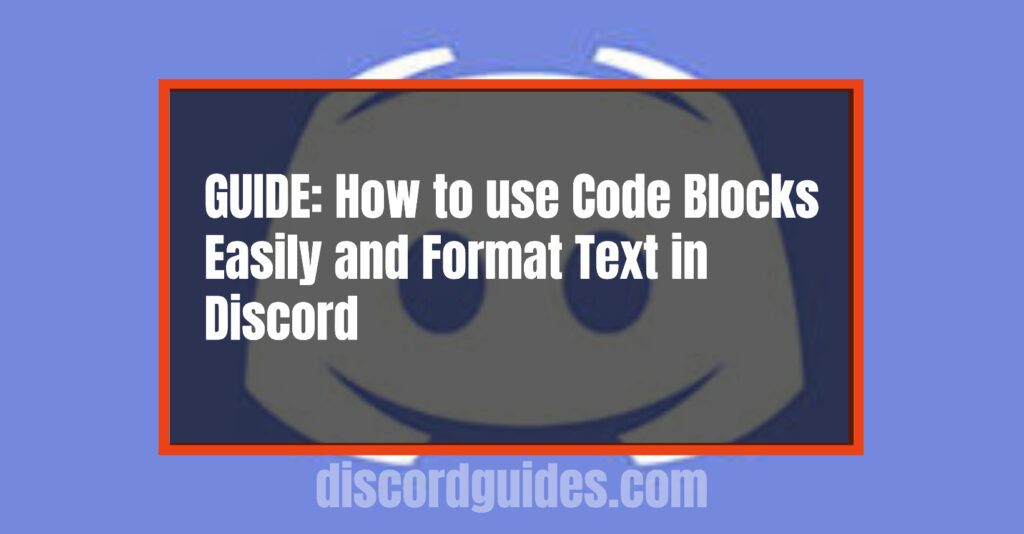
Leave a Reply