Are you planning to have a fun movie night with friends and the mic is suddenly not working? Or are you gaming and want to coordinate with your teammates but the mic just wouldn’t work?! We know it can get frustrating at times and we are here to help you with the issue.
Let’s see How to fix Discord not detecting microphone issues.
Since this app is open-source, there’s a possibility of bugs and glitches in filtering the server. This might cause the mic to not perform as well as you would expect. This article will cover all the possible methods that will help you to fix the issue.
This article contains:
- How to fix Discord not detecting microphone issues with Initial and Advanced fixes
- FAQs
Table of Contents
How to fix Discord not detecting microphone Issue
You can fix Discord not detecting microphone issues by trying initial fixes followed by Advanced fixes.
How to fix Discord not detecting microphone issues with Initial Fixes?
These are some easy and initial fixes that you can try before trying anything else-
Method 1: Restart the Discord app
Log out of Discord and quit the app. Refresh your PC once and then log in to Discord once again.
Method 2: Restart your computer
Your mic might not be able to connect well with Discord. Log out of Discord and quit the application. After this, restart your PC.
Method 3: Unplug your mic and reconnect
If none of the methods mentioned above work, simply unplug your mic, restart the PC, and plug in the mic again.
How to fix Discord not detecting microphone issue with Advanced Fixes
These methods will require you to dive deeper into the system and try some advanced fixes to solve the problem. You don’t need to worry though because we have simplified it for you.
Method 1: Check if Discord is using the correct mic
Many times, apps tend to use some other microphone and not the default one. Because of this, the mic may not function properly and you might experience some glitches.
1: Go to the User Settings in your Discord app.
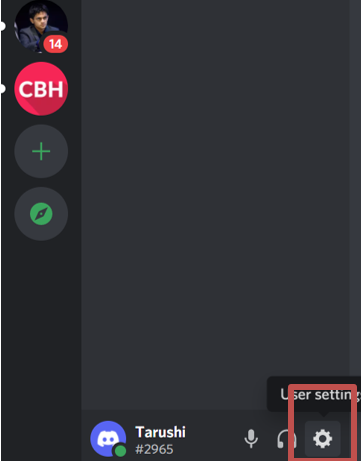
2: Navigate to Voice and Video and click on it.
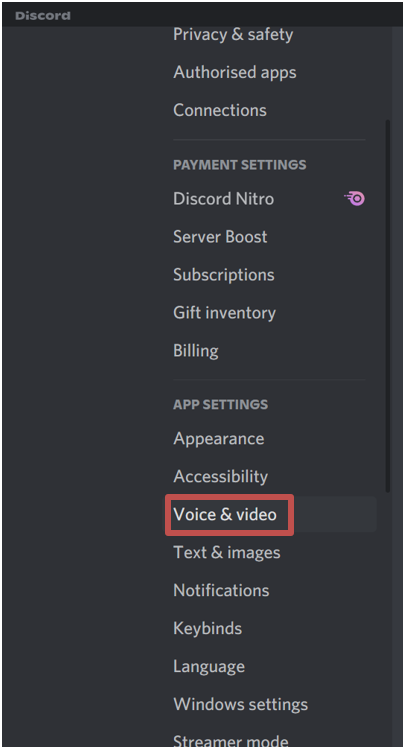
3: Under the Input Device option, make sure Default is chosen. Also, check for the input volume; it should be maximum.
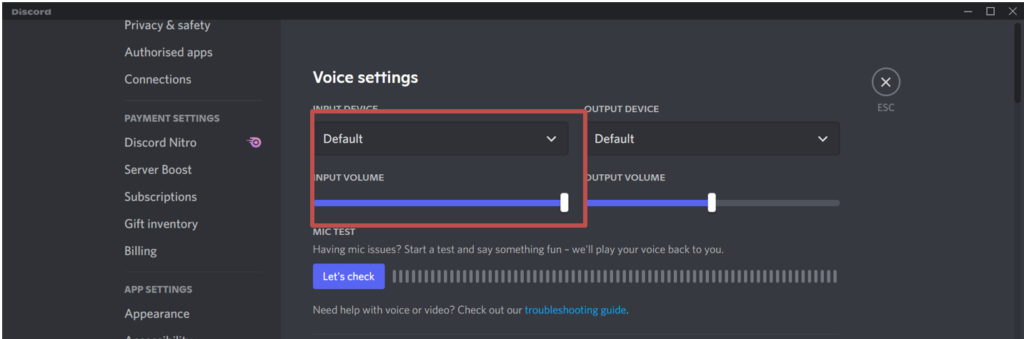
Method 2: Switch to Automatic Input Sensitivity
Automatic Input sensitivity helps the app to detect the input audio on its own. It might have gotten disabled somehow and the result is that your Discord app is not able to pick up any audio. Follow the steps below to enable Automatic Input Sensitivity.
1: Go to User Settings.
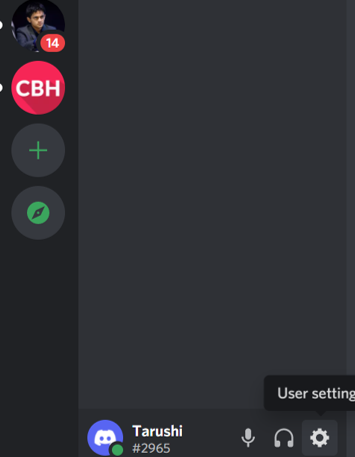
2: Navigate to Voice and Video and click on it.
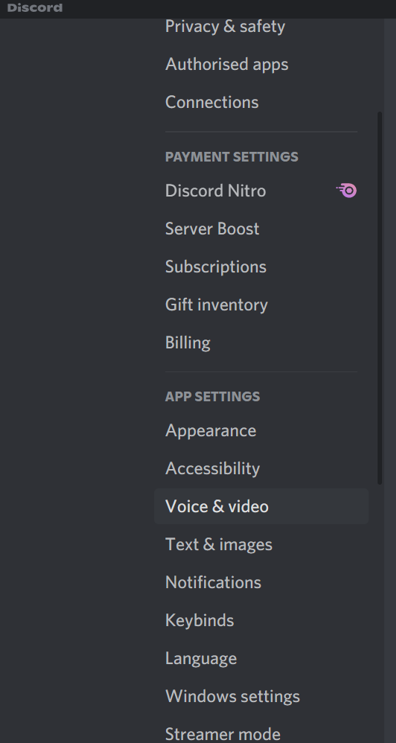
3: Scroll down to Automatic Input Sensitivity and toggle the switch on.
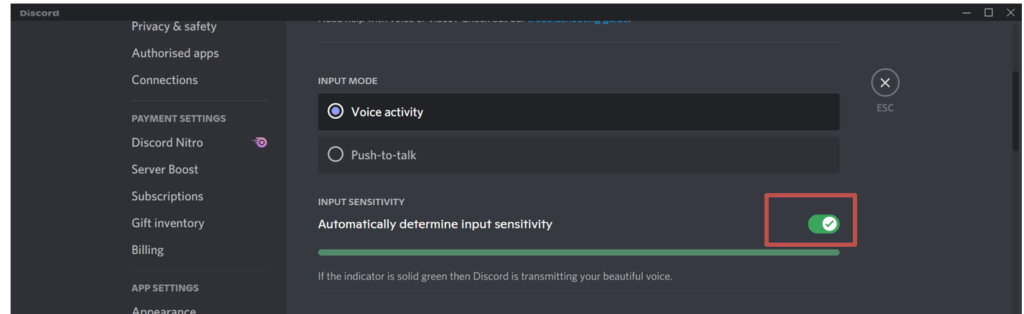
Method 3: Reset your audio settings
If you’ve altered your audio settings too many times in the past, the app might not be able to pick up the input anymore. To reset the settings,
1: Go to User Settings.
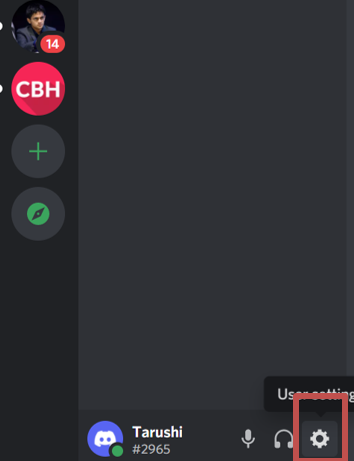
2: Navigate to Voice and Video and click on it.
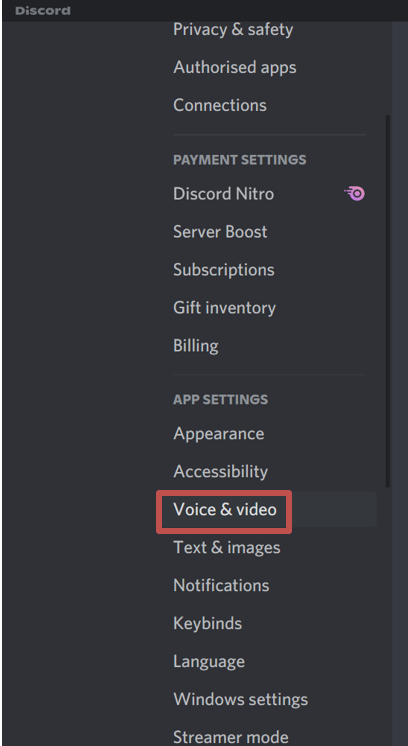
3: Now scroll to the bottom and you’ll see Reset Voice Settings. Click on it.
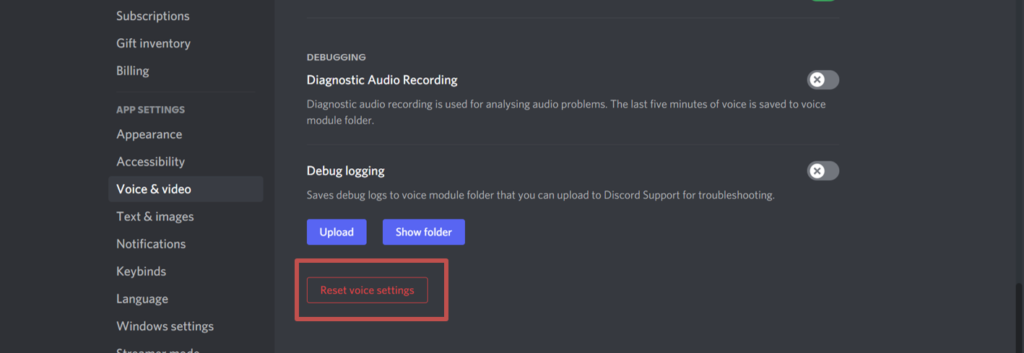
4: A pop-up will open up asking for your confirmation. Click on Okay.
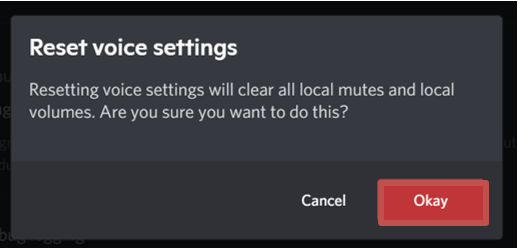
Method 4: Switch to push to talk
If you think that Discord is not able to automatically detect your audio, you can try using Push to Talk feature.
1: Go to User Settings.
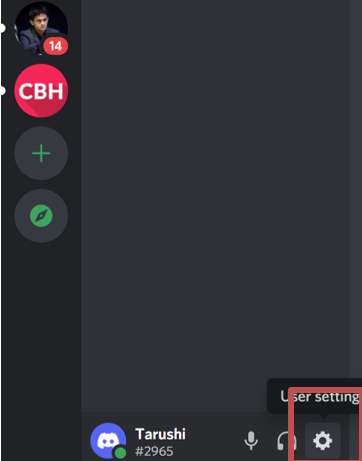
2: Navigate to Voice and Video and click on it.
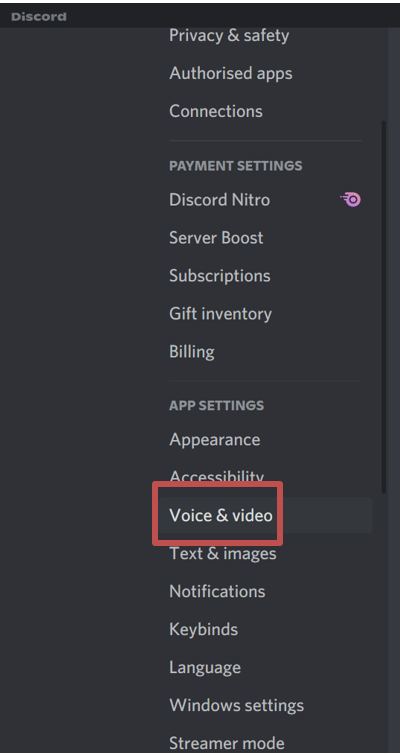
3: Navigate to Push to Talk and check the box beside it.
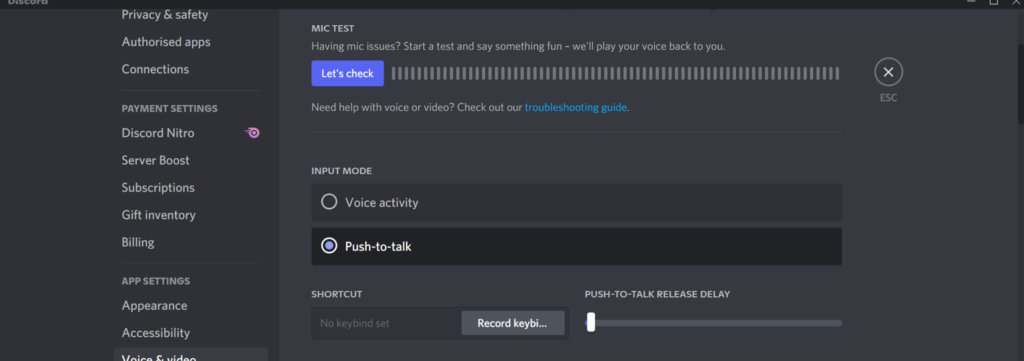
4: The Input Sensitivity bar will now get changed to the Shortcut box.
5: Take your mouse over to the Shortcut Box and click on Record Keybind.
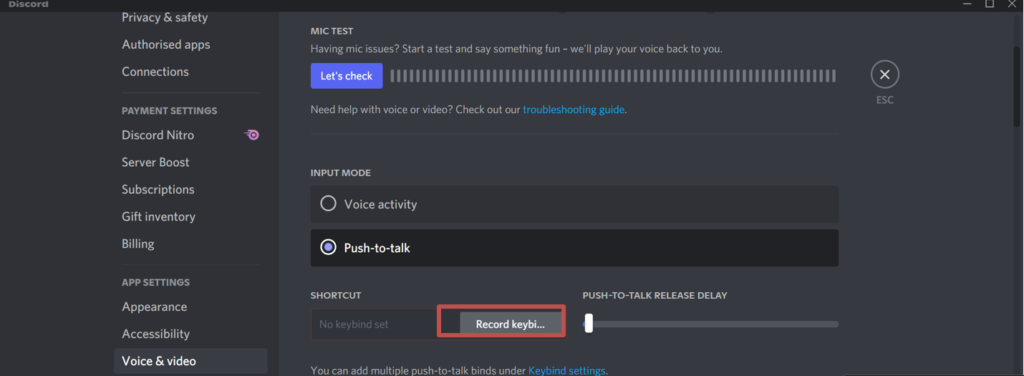
6: The Start Recording will get activated. Now, you can say whatever you want to.
7: Once you are done, click on Stop Recording.

Method 5: Update your audio driver
Sometimes, the problem is not with Discord but with your computer’s driver. A corrupted or outdated driver may create issues when you are using audio inputs. You can always check whether that is the problem and try to fix it.
1: Go to Settings on your PC.
2: In the search bar, type Sound.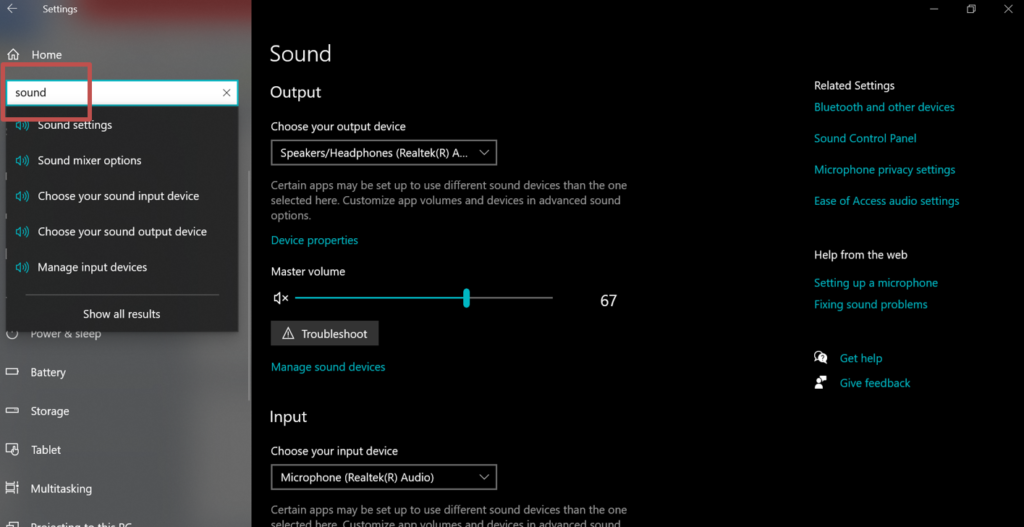
3: Now navigate to Troubleshoot and click on it.
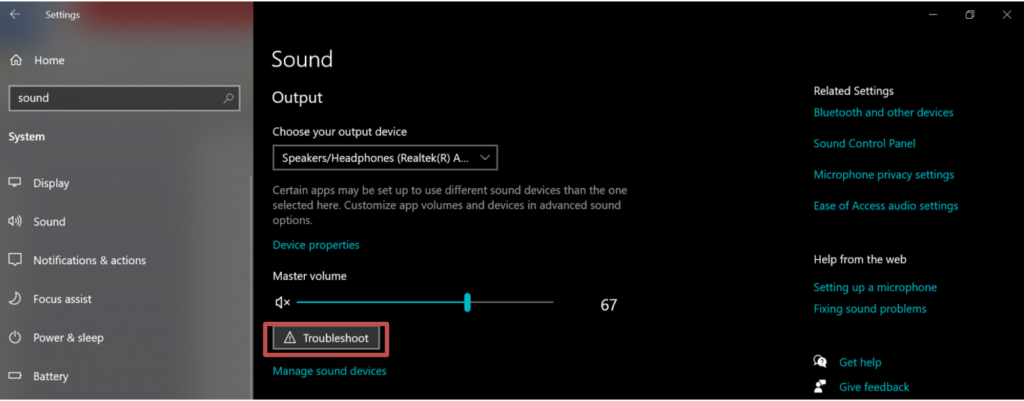
4: The system will start Detecting Problems and fix them automatically.
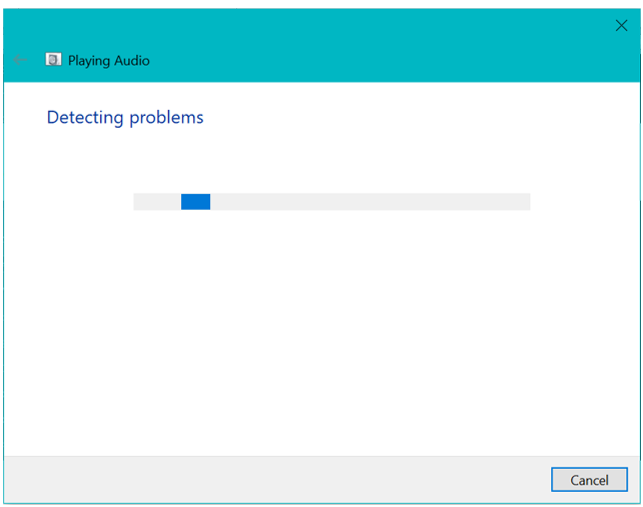
Now you know about all the fixes that will help you fix the audio input and resume your meet-up or gaming. If the problem persists, you can write to Discord Support and they will provide you with the required help.
FAQs
Q1. Why is Discord saying ‘Discord not detecting Mic’?
Ans: This can be due to several reasons. Your computer’s audio driver may not be updated. Or Discord itself might be facing some bugs or glitches. Either way, the solution is provided in our article.
Q2. How do I know if my audio driver is corrupted?
Ans: You can run the troubleshooter on your PC and check for such issues.
![How to Fix Discord Notifications Not Working? [Easy Fix Android & PC] Fix-Discord-Notifications-not-Working-on-Android & PC](https://techzpod.com/wp-content/uploads/2022/03/Fix-Discord-Notifications-not-Working-on-Android-PC-150x150.jpg)
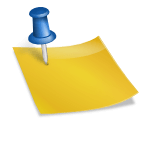
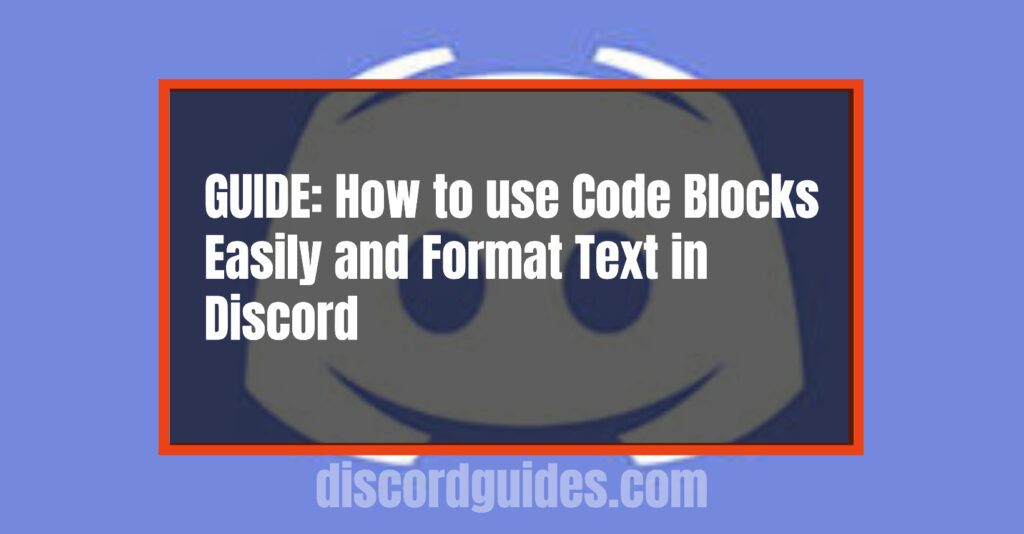
Leave a Reply