Discord is an amazing app to connect with your fellow gamers and enhance the experience. One of the best features is that you can connect your microphone to the app and chat with your gamer friends while playing. Let’s see How to fix Discord picking up the Gaming Audio issue.
However, lately, some users have complained that the mic in Discord has not been picking up their audio instead of picking up the game audio. This makes coordinating with your teammates difficult. This article will take you through the causes of the problem and then some solutions to make your gaming life easier.
This article contains:
- What causes Discord to pick up the Gaming Audio issue
- How to fix Discord picking up Gaming Audio
- FAQs
Table of Contents
What causes Discord to pick up the Gaming Audio issue
The first thing to understand is that Discord is not causing this problem. There is no bug or glitch which is responsible for this problem. What does cause this issue is 3 things: your sound settings, your sound drivers, and your plugins. If the audio jack that you use to connect the mic is not the correct one, then you are in for some trouble. Similarly, if your audio settings are not aligned to your audio input, this problem will come knocking at your door.
Now that you have understood the root cause of the problem, let’s move on to the solutions.
How to fix Discord picking up Gaming Audio issue
Follow the methods given below:
Method 1: Disable Sound Drivers
The drivers on your computer might be picking up the audio that you don’t require. SO in this method, we’ll try to disable all sound drivers except for the Default driver.
1: In the bottom-right of the screen, you’ll see a Volume icon. Right-click on it.
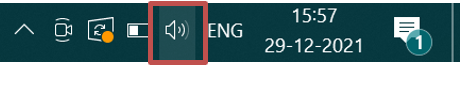
2: Among the list of options, you have to select the Sound option.
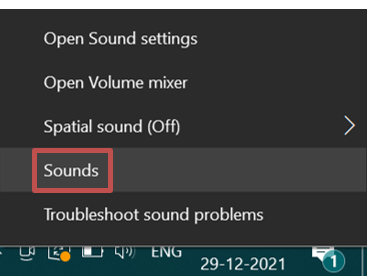
3: A pop-up will now open up. Click on Playback.
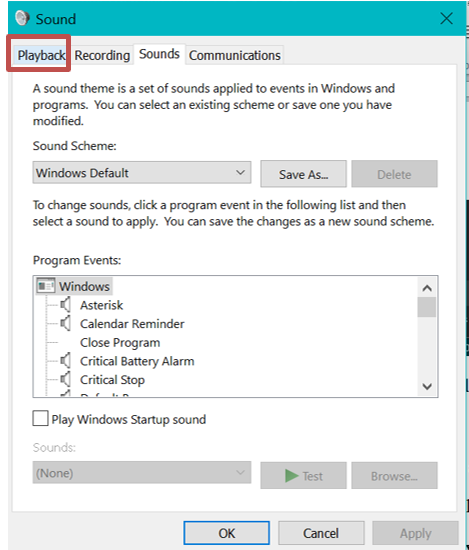
4: Now disable all the devices except Windows Default Driver.
Now simply restart the PC. The problem should have been solved.
Method 2: Change your microphone settings
1: In the bottom-right of the screen, you’ll see a Volume icon. Right-click on it.

2: Among the list of options, you have to select the Sound option.
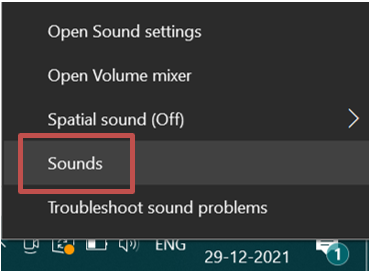
3: A pop-up will now open up. Click on Recording.
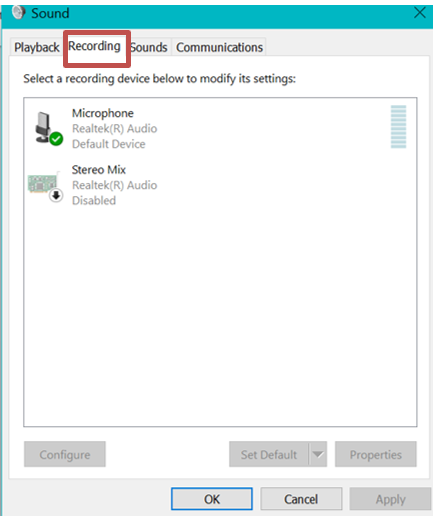
4: Now go to your microphone and right-click on it. Select Properties.
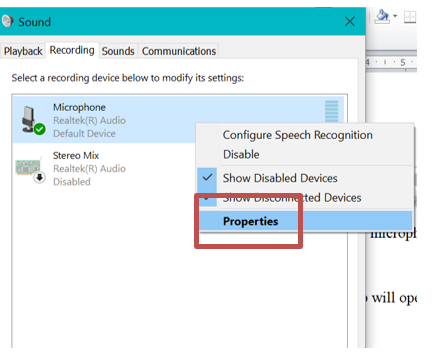
5: Another pop-up will open up. This time, click on Listen.
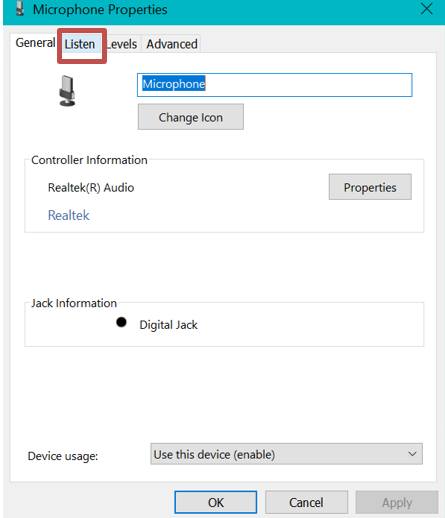
6: Check the box labeled Listen to this device.
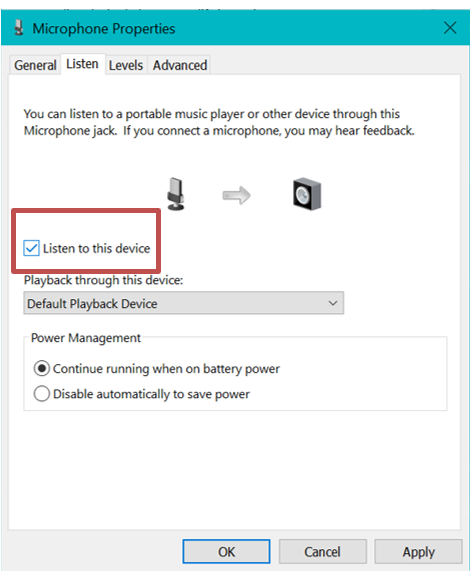
7: Now switch tabs and go to Advanced.
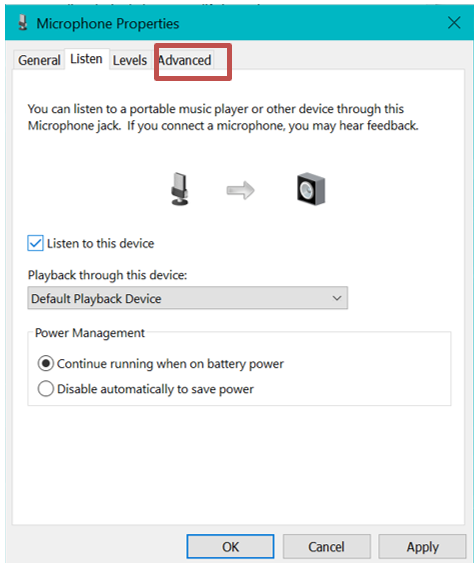
8: Navigate down to Exclusive Mode and make sure both the checkboxes are checked.
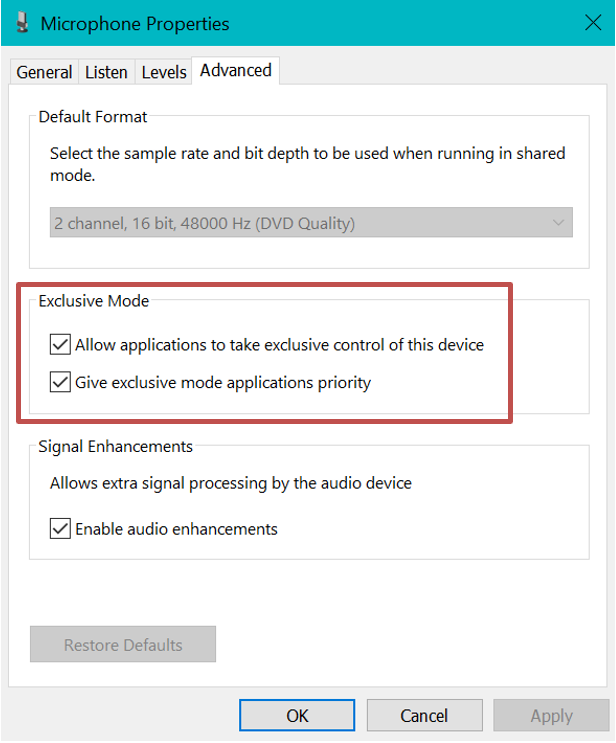
All that is left to do is apply the settings. Once that is done, your problem should be resolved.
Method 3: Uninstall Drivers
1: Open the Run box by pressing Windows+ R.
2: Now type Devmgmt.msc and press enter.
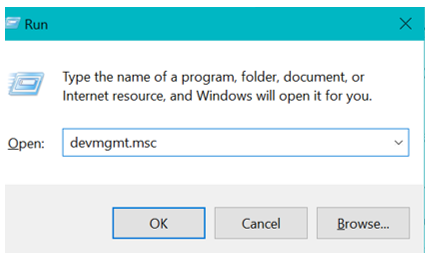
3: Navigate to Sound, Video, and Game Controllers and double-click on it.
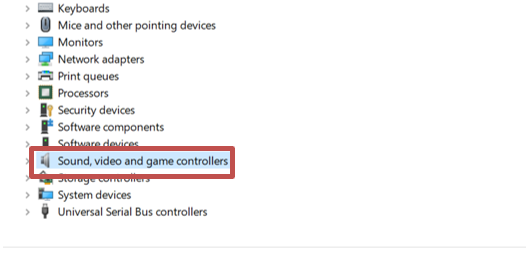
4: Now right-click on the sound driver that you are currently using.
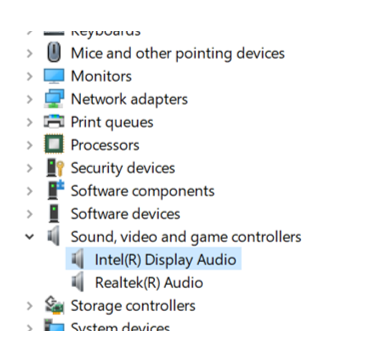
5: Click on the Uninstall device option. Some pop-ups will open for your confirmation. Just say Yes.
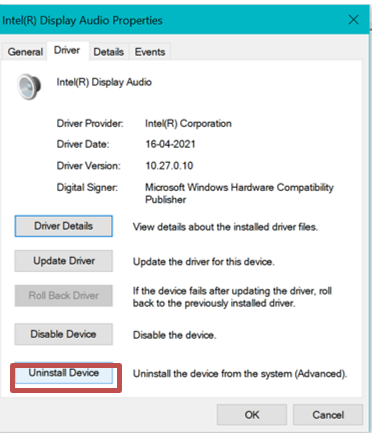
Once the uninstallation is finished, restart your PC and check if the problem is resolved or not.
Method 4: Disable stereo Mix Setting
The stereo mix setting is used to send the input sound of the computer as output. It has no use while using Discord or gaming and may cause problems.
1: In the bottom-right of the screen, you’ll see a Volume icon. Click on it.

2: Among the list of options, you have to select the Sound option.
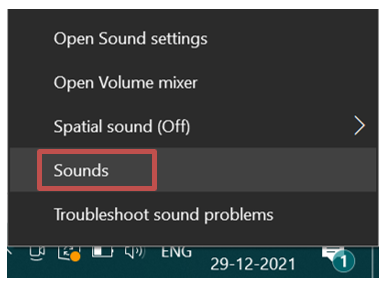
3: A pop-up will now open up. Click on Recording.
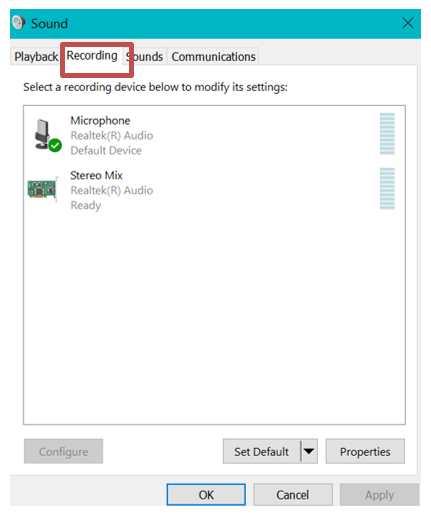
4: Among the list of options, select Stereo Mix.
5: Right-click on it and select Disable.
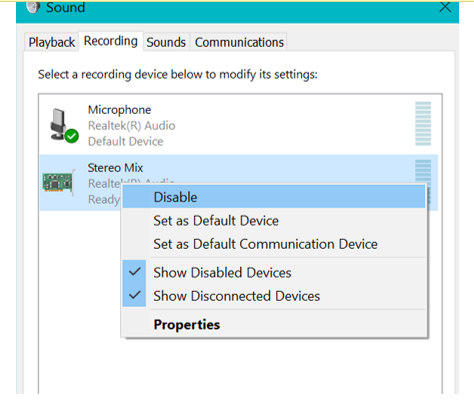
Save your changes and head over to the Discord app.
6: Go to User Settings in the Discord app.
7: Navigate to Voice and Video Settings and click on it.
8: Check if your Headphones are your output device and your microphone are your input device.
We have covered all possible solutions. One thing that’s left now is the hardware aspect. If none of these methods seem to have any effect, we advise you to unplug and plug in your mic again. This might help to get rid of any probable possible with your hardware connectivity.
FAQs
Q1. What to do if none of these methods work?
Ans: You can try using some third-party software designed to solve such problems.
Q2. Why is Discord displaying Discord picking Gaming Audio?
Ans: Most of the time, the problem arises because of some audio settings issue or some problem with your driver.
![[FIX] How to Fix Discord not detecting Microphone? (8 Fixes to Try) Fix-Discord-Not-Detecting-Mic-issue](https://techzpod.com/wp-content/uploads/2022/02/Fix-Discord-Not-Detecting-Mic-issue-150x150.jpg)
![How to Fix Discord Notifications Not Working? [Easy Fix Android & PC] Fix-Discord-Notifications-not-Working-on-Android & PC](https://techzpod.com/wp-content/uploads/2022/03/Fix-Discord-Notifications-not-Working-on-Android-PC-150x150.jpg)
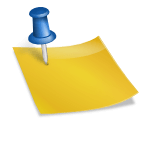
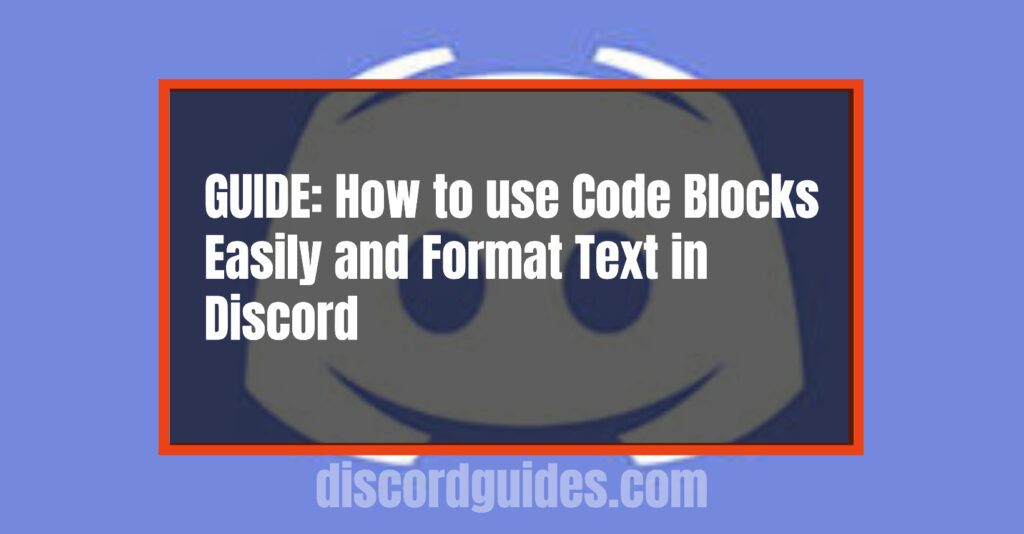
Leave a Reply